画像のサイズを変更または拡大縮小する方法を知ることは、画像操作ソフトウェアを使用する際に誰もが行う基本的な操作です。画像のサイズ変更または拡大縮小とは、画像を現在のサイズより大きくしたり小さくしたりすることを意味します。この投稿では、GIMPで品質を損なったり引き伸ばしたりせずにドラッグして画像のサイズを変更する方法そしてそれを鋭く保ちます。
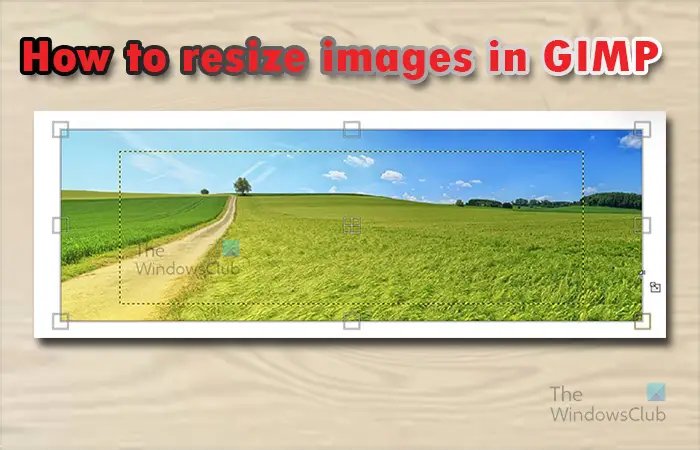
GIMPで品質を落とさずに画像のサイズを変更する方法
GIMP に画像を配置すると、希望よりも大きくなったり小さくなったりする場合があるため、希望のサイズになるようにサイズを変更する必要があります。 GIMP で画像のサイズを変更するには 2 つの方法があり、どちらも簡単に実行でき、覚えやすいです。画像のサイズを変更するには 2 つの方法があります。数値を入力するまたはによって手動でサイズを変更する。 GIMP で画像のサイズを変更できる両方の方法を見てみましょう。
ボーナスとして、以下が表示されます画像に合わせてキャンバスのサイズを変更する方法キャンバスが画像より大きい場合。このメソッドを使用して、キャンバスを画像の周りの小さな境界線にすることもできます。
GIMPで数値を入力して画像のサイズを変更する
数値を使用して画像のサイズを変更するこの方法は、画像を適合させたい特定のサイズがある場合に非常に便利です。 「幅」と「高さ」に必要なサイズがわかっているので、これらの値を入力します。以下は、数値を入力して画像のサイズを変更する手順です。
- 新しいドキュメントキャンバスを作成する
- キャンバスに画像を追加
- 画像の拡大縮小オプションを選択します
- 幅と高さの値を入力します
1] 新規ドキュメントキャンバスを作成する
GIMP に画像を配置するには、GIMP を開いてから、ファイルそれから新しい新しいキャンバスを開きます。 [新しい画像の作成] オプション ウィンドウが開きます。画像のプロパティを選択して、 を押しますわかりましたオプションを使用してドキュメントを作成します。
2] キャンバスに画像を追加
新しく作成したキャンバスに画像を追加するには、コンピュータ上で画像を見つけて、キャンバスにドラッグします。 「ファイル」→「開く」を使用して画像を読み込む方法を使用すると、画像は新しいドキュメントに移動します。次に、それをクリックして、以前に作成したキャンバスにドラッグする必要があります。

記事に使用する画像
3] [画像の拡大縮小] オプションを選択します
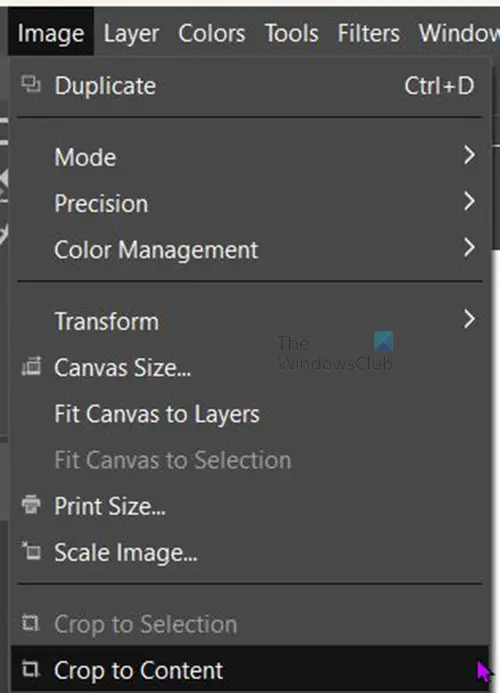
この方法を使用するには、画像をクリックし、上部のメニュー バーに移動して、画像それから画像の拡大縮小。
4]幅と高さの値を入力します
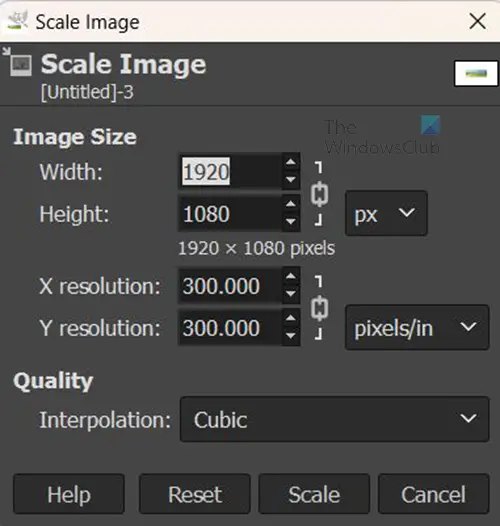
[画像の拡大縮小] オプション ボックスが表示され、画像を拡大縮小するために入力できる値のボックスが表示されます。 [幅] と [高さ] の値を使用して、画像の物理サイズを変更できます。全体的な鮮明さに影響する画像の解像度 (1 インチあたりのピクセル数) を変更できます。鎖のアイコンは、幅と高さの解像度が同時に変更されることを示します。この場合、画像の幅と高さを変更するだけなので、これらのボックスに値を入力し、「拡大縮小」を押して画像を確認して拡大縮小します。
GIMPで画像のサイズを手動で変更する
マウスでドラッグすることで、画像のサイズを手動で変更できます。ハンドルは表示されないため、ハンドルを表示するにはいくつかの手順に従う必要があります。
- スケールツールを選択します
- 画像をクリックするとサイズ変更ハンドルが表示されます
- Enterを押してサイズ変更を確定します
1]スケールツールを選択
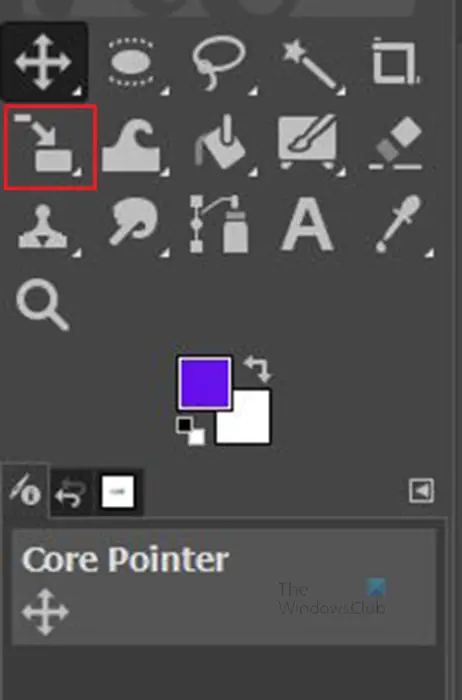
をクリックします。スケールツール左側のツールパネルで を押すか、Shift + S。
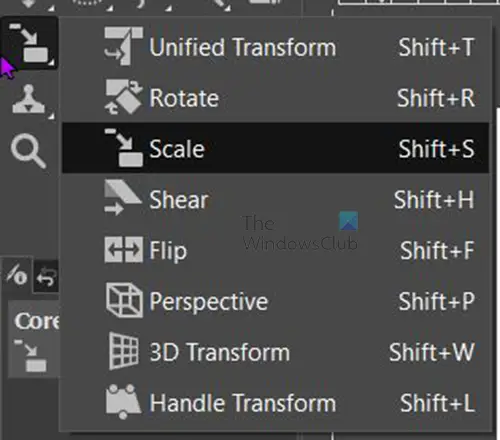
スケール ツールが一番上の最初のツールではない場合は、グループ内のツールのリストが表示されるまで、そのツールを押し続けます。スケールツールをクリックしてアクティブにします。
2] 画像をクリックしてサイズ変更ハンドルを表示します
拡大縮小ツールを選択した状態で、サイズを変更する画像をクリックします。画像をクリックすると、画像の周囲にハンドルが表示されます。いずれかのハンドルをクリックして画像のサイズを変更できます。
ハンドルをクリックしてドラッグすると、サイズを変更できます。ホールドすることもできますシフトドラッグ中に、ドラッグした方向にのみ画像のサイズを変更します。画像を表示すると、画像の中央にグリッド状の 4 つの四角形が表示されます。これらを使用して、画像のサイズを中心から外側に変更できます。
3] Enterを押してサイズ変更を確認します
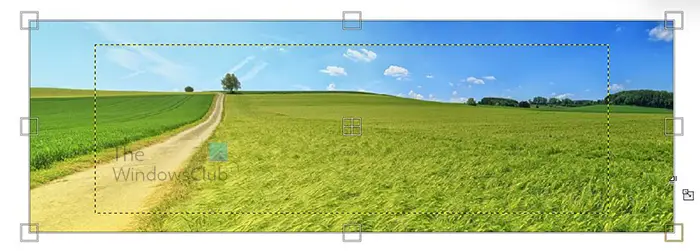
サイズを変更すると、元の画像のサイズを示す黄色の点線が表示されます。伸ばしたらお好みのサイズに。新しい寸法と古い寸法が表示され、さまざまな面を停止したりサイズ変更したりできます。次に、 を押します入力新しい寸法を受け入れると、画像のサイズが変更されます。新しい寸法を維持したくない場合は、Esc をクリックしてサイズ変更をキャンセルします。
GIMPのキャンバスのサイズを画像のサイズに変更する
画像のサイズを変更すると、キャンバスより小さくなる場合があります。この場合は、画像に合わせてキャンバスのサイズを変更する必要があります。キャンバスに合わせて画像のサイズを変更することもできますが、特定の画像サイズを維持する必要がある場合は、画像に合わせてキャンバスのサイズを変更する必要があります。

画像はキャンバスよりも小さいです。
1] コンテンツに合わせてトリミングを選択します
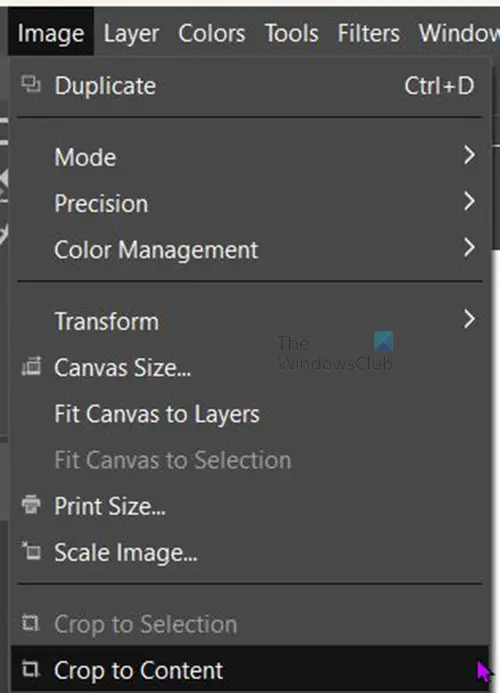
画像のサイズに合わせてキャンバスのサイズを変更するには、上部のメニュー バーに移動して、画像それからコンテンツに合わせて切り抜く。キャンバスは自動的に画像に合わせて表示されます。

キャンバスが画像のサイズに合わせて切り取られます。
キャンバスのサイズを手動で調整する
- キャンバス サイズのオプションを表示する
- リンクの幅と高さ (オプション)
キャンバスのサイズを変更する別の方法もありますが、この方法はやや手動になります。上部のメニューバーに移動して、画像それからキャンバスサイズ。
1] キャンバスサイズのオプションを表示します
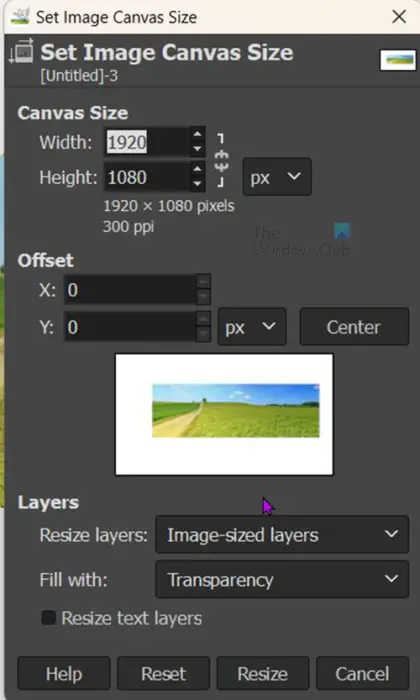
の画像のキャンバスサイズを設定するオプションウィンドウが表示されます。
2] リンクの幅と高さ (オプション)
キャンバス サイズの下を確認し、チェーン リンクをクリックすると、幅と高さが同時に相互に比例して変更されます。
これは正方形の場合は機能しますが、長方形の場合はサイズを個別に調整できるようにする必要があります。調整すると、ビュー ウィンドウに変化が表示されます。ビュー ウィンドウ内の画像の周囲に境界線が表示され、キャンバスがどのように拡大または縮小されるかを示します。満足のいくサイズに達したら、 を押しますサイズ変更変更を保存して閉じます。押すことができますリセット加えた変更を削除するか、キャンセル変更を保存せずに閉じる。

これは、画像に合わせてキャンバスのサイズを変更した画像です。
GIMPでフリーハンドで画像のサイズを変更するにはどうすればよいですか?
GIMP フリーハンドで画像のサイズを変更するには、左側のレイヤーパネルに移動して、規模ツールまたはプレスCtrl + S。次に画像をクリックすると、画像の周囲にハンドルが表示されます。次に、いずれかのハンドルをクリックしてドラッグし、画像のサイズを変更できます。
GIMPでレイヤーを移動するにはどうすればよいですか?
レイヤーを移動するには、移動ツールをクリックします。これは、左側のツールペナルティにある 4 つの矢印が付いた十字アイコンです。移動ツールをクリックすると、そのプロパティが画面の右上に表示されます。選択できるアイコンは、選択範囲の移動、レイヤーの移動、パスの移動の 3 つです。 「レイヤーの移動」をクリックし、レイヤーをクリックしてキャンバス上の任意の場所に移動します。

![Google Chromeで拡張機能をロードできませんでした[修正]](https://rele.work/tech/hayato/wp-content/uploads/2023/12/Failed-to-load-extension-in-Google-Chrome.png)


![VMware Tools のインストールがグレー表示される [修正]](https://rele.work/tech/hayato/wp-content/uploads/2023/01/Install-VMware-Tools-greyed-out-Fixed.jpg)

