この投稿では、Windows 11でスクリーンショットフォルダーを復元する方法。スクリーンショット フォルダーが見つからない場合、またはコンピューター上の本来あるべき場所にスクリーンショットが保存されていない場合は、フォルダーが削除または移動されているか、アクセスできないことを示しています。これは、次のようなさまざまな理由で発生する可能性があります。フォルダーの誤った削除、システム設定の変更、ユーザー プロファイルの破損設定ミス、またはOneDrive 統合に関する問題。
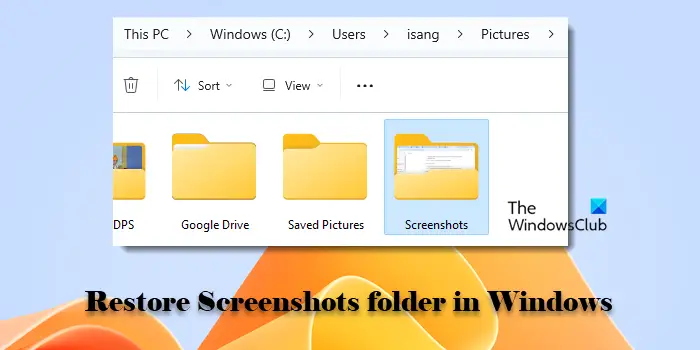
フォルダーを復元すると、スクリーンショットが正しく保存され、後で簡単に見つけることができます。この投稿は、Windows 11 のスクリーンショット フォルダーをデフォルトの場所に復元するか、スクリーンショットの新しい保存パスを構成するのに役立ちます。
Windows 11 でスクリーンショットはどこに保存されますか?
Windows のスクリーンショットは複数の場所に保存できますそれらを取得するために使用される方法またはツールによって異なります。を使用して撮影したスクリーンショットWin+PrtScnキーは自動的にスクリーンショットフォルダー (C:\ユーザー\<Username> \写真\スクリーンショット)。PrtScn単独でスクリーンショットをクリップボードにコピーします。画像エディタに貼り付けて、手動で保存できます。 OneDrive がスクリーンショットを保存するように構成されている場合、スクリーンショットは OneDrive 内のフォルダーに自動的に保存される可能性があります。
Windows 11/10でスクリーンショットフォルダーを復元する
にWindows 11/10 PC でスクリーンショット フォルダーを復元します。の場合は、次の方法を使用します。
- スクリーンショットフォルダーを再作成します
- スクリーンショットのデフォルトの保存場所を設定する
- システムの復元を使用する
- OneDrive 設定を確認します (該当する場合)
これを詳しく見てみましょう。
1] スクリーンショットフォルダーを再作成します
スクリーンショット フォルダーが削除または紛失した場合は、デフォルトの場所に手動でスクリーンショット フォルダーを再作成できます。
プレス勝利+Eファイルエクスプローラーを開きます。に移動しますC:\ユーザー\<Username> \写真。 「ピクチャ」フォルダの空の領域の任意の場所を右クリックし、「ピクチャ」フォルダを選択します。新規 > フォルダー。
新しいフォルダーの名前を「」に変更しますスクリーンショット'。
2] スクリーンショットのデフォルトの保存場所を設定します
Screenshots フォルダーを作成したら、Windows がデフォルトでスクリーンショットの保存場所を認識していることを確認する必要があります。ファイル エクスプローラーまたはレジストリ エディターを使用してこれを行うことができます。
ファイル エクスプローラーを開き、次の場所に移動します。写真上で説明したようにフォルダー。新しく作成したものを右クリックしますスクリーンショットフォルダを選択してプロパティ。に切り替えます位置タブのスクリーンショットのプロパティウィンドウ。をクリックします。デフォルトに戻すボタン。クリック適用するその後わかりました。
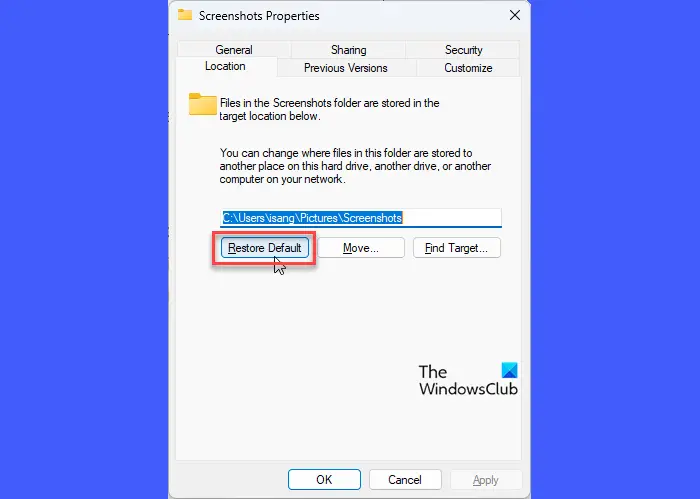
または、 を押します。勝利+R、 タイプ '登録編集'で走る対話と報道入力。クリックはいに促されたときユーザーアカウント制御。
[レジストリ エディター] ウィンドウで、次のパスに移動します。
HKEY_CURRENT_USER\SOFTWARE\Microsoft\Windows\CurrentVersion\Explorer\User Shell Folders
を探してくださいスクリーンショット右側のペインで キーを押します。キーが見つからない場合は、右ペインで右クリックし、新規 > 展開可能な文字列値、「スクリーンショット」という名前を付けます。 GUID{B7BEDE81-DF94-4682-A7D8-57A52620B86F}デフォルトのスクリーンショット フォルダーにもマップされます。
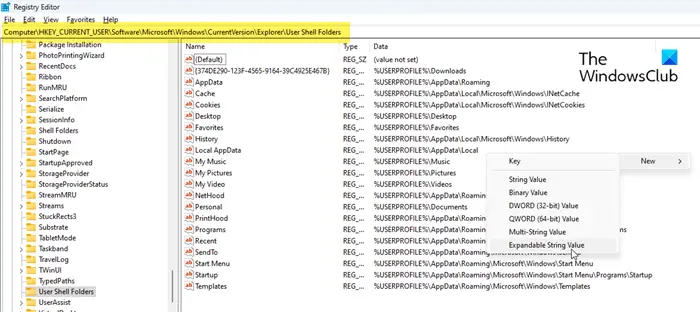
をダブルクリックします。スクリーンショットキーを入力し、その値を新しく作成したフォルダーのパスに設定します。レジストリエディタを閉じて、再起動変更を適用するには、コンピュータを使用します。
3] システムの復元を使用する
システムの復元を使用すると、個人データに影響を与えることなく、コンピュータのシステム ファイル、設定、インストールされているアプリケーションを以前の状態に戻すことができます。スクリーンショット フォルダーが以前に復元ポイントに含まれていた場合は、システムの復元を使用して復元できる可能性があります。
プレス勝利+Rを開くには走るダイアログ。タイプ '指示するを押してください入力。
これにより、システムの復元ウィザードが開きます。をクリックします。次ボタン。利用可能な復元ポイントのリストが表示されます。
スクリーンショット フォルダーが失われる前の日付から復元ポイントを選択し、「」をクリックします。影響を受けるプログラムをスキャンする' ボタン。これにより、復元の影響を受けるアプリケーションとドライバーが表示されます。
クリック次続けます。クリック仕上げるをクリックして復元プロセスを開始します。
コンピューターが再起動したら、エクスプローラーを開き、ピクチャ フォルダーに移動して、スクリーンショット フォルダーが復元されているかどうかを確認します。
4] OneDriveの設定を確認する
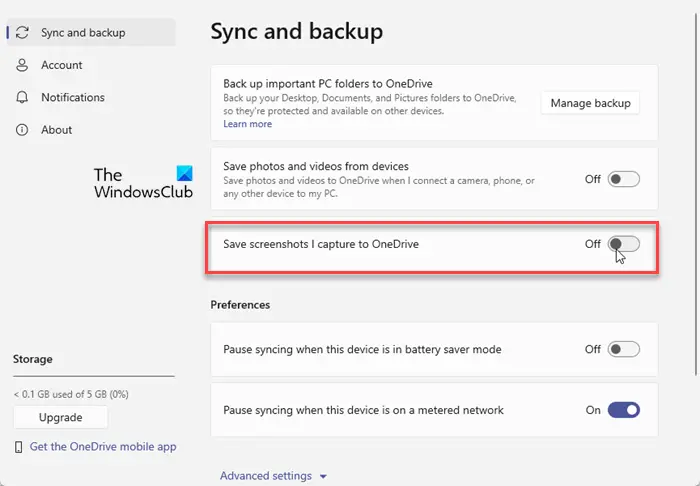
OneDrive または別のバックアップ サービスがスクリーンショットをフォルダーに自動的にリダイレクトするように設定されている場合、スクリーンショット フォルダーが見つからないか空のように見えることがあります。
をクリックします。OneDriveシステムトレイのアイコン。をクリックします。ヘルプと設定OneDrive ウィンドウの右上隅にあるアイコンをクリックして、設定メニューから。
OneDrive 設定ウィンドウで、キャプチャしたスクリーンショットを OneDrive に保存する下のオプション同期とバックアップ。このオプションが有効になっている場合、スクリーンショットは次の場所にリダイレクトされます。OneDrive\ピクチャ\スクリーンショット。
トグルボタンを使用してスクリーンショットをローカルに保存するオプションを無効にします。
他のクラウド サービスやバックアップ サービスを使用している場合は、その設定を確認して、スクリーンショットを処理するように構成されているかどうかを確認してください。その場合は、スクリーンショットが Windows 11 PC にローカルに保存されるように設定を調整してください。
これがお役に立てば幸いです。
読む: Windows でスクリーンショット カウンターをリセットする方法。
Windows 11で削除されたスクリーンショットを復元するにはどうすればよいですか?
まずはごみ箱を確認してください。ファイルはシステムからすぐに削除されるのではなく、最初にごみ箱に移動されるため、誤って削除した場合でも、スクリーンショットを含むファイルを回復または復元できます。ゴミ箱にない場合は、次を使用します。Windows ファイルの回復または、次のようなサードパーティのファイル回復ソフトウェア回復するドライブから削除されたファイルをスキャンして復元します。




![Windows 11 でコパイロットが機能しない [修正]](https://rele.work/tech/hayato/wp-content/uploads/2023/12/copilot-not-working.jpg)

