あなたがしたい場合はWord で図のプレースホルダーを表示または非表示にする、その方法は次のとおりです。 Word の組み込み設定、ローカル グループ ポリシー エディター、およびレジストリ エディターで、[図のプレースホルダー] オプションをオンまたはオフにすることができます。
Word で図のプレースホルダーを表示または非表示にする方法
Microsoft Word で図のプレースホルダーを表示または非表示にするには、次の手順に従います。
- PC で Microsoft Word を開きます。
- をクリックしてくださいオプション。
- に行きます高度なタブ。
- を見つけてくださいドキュメントのコンテンツを表示するセクション。
- にチェックを入れます画像のプレースホルダーを表示するチェックボックスをオンにして有効にします。
- 無効にするには、チェックボックスのチェックを外します。
- をクリックします。わかりましたボタン。
プロセスについて詳しく知りたい場合は、読み続けてください。
開始するには、PC で Microsoft Word を開く必要があります。次に、オプション左下隅に表示されるメニューをクリックして、Word のオプション パネルを開きます。その後、に切り替えます高度なタブをクリックして、ドキュメントのコンテンツを表示するセクション。
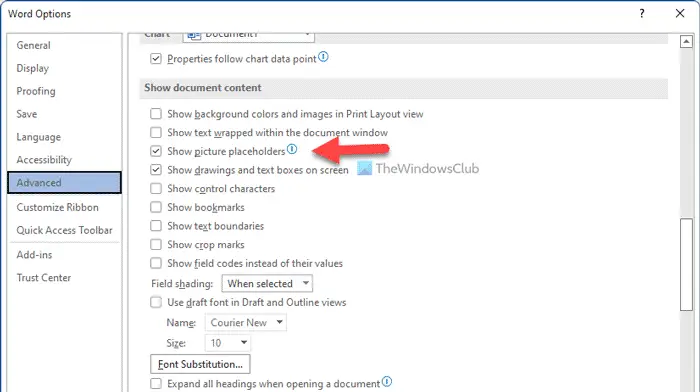
ここには、と呼ばれる設定があります画像のプレースホルダーを表示する。画像のプレースホルダーを表示したい場合は、このチェックボックスをオンにする必要があります。それ以外の場合、画像のプレースホルダーを非表示にしたい場合は、チェックボックスのチェックを外して、わかりましたボタン。
グループ ポリシーを使用して Word で図のプレースホルダーを表示または非表示にする
グループ ポリシーを使用して Word で図のプレースホルダーを表示または非表示にするには、次の手順を実行します。
- 検索するgpeditタスクバーの検索ボックスに。
- 個々の検索結果をクリックします。
- に移動します高度なでユーザー設定。
- をダブルクリックします。画像のプレースホルダーを表示する設定。
- を選択してください有効表示するオプション。
- を選択してください無効非表示にするオプション。
- をクリックします。わかりましたボタン。
これらの手順について詳しく見てみましょう。
注記:グループ ポリシー方式を使用するには、次のことを行う必要があります。Office 365 の管理用テンプレートをダウンロードする。
まず、検索してくださいgpeditまたはgpedit.mscタスクバーの検索ボックスで個々の検索結果をクリックし、コンピュータ上でローカル グループ ポリシー エディタを開きます。
次に、次のパスに移動します。
User Configuration > Administrative Templates > Microsoft Word 2016 > Word Options > Advanced
をダブルクリックします。画像のプレースホルダーを表示する設定。を選択してください有効画像のプレースホルダーを表示するオプションと無効Word で画像のプレースホルダーを非表示にするオプション。
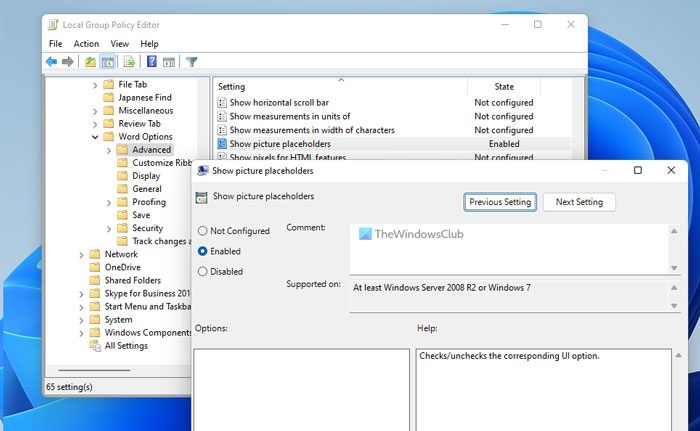
最後に、わかりましたボタンをクリックして変更を保存し、Microsoft Word を再起動します。
レジストリを使用して Word の図のプレースホルダーを有効または無効にする
レジストリを使用して Word で図のプレースホルダーを有効または無効にするには、次の手順を実行します。
- プレス勝利+Rをクリックして、「実行」プロンプトを開きます。
- タイプ登録編集> を押します入力ボタン > をクリックはいボタン。
- に行く0で香港中央大学。
- を右クリックします0 > 新規 > キーそしてそれを次のように名付けます言葉。
- これらの手順を繰り返して、次の名前のサブキーを作成します。オプション。
- を右クリックしますオプション > 新規 > DWORD (32 ビット) 値。
- 名前を付けてください画像プレースホルダーを表示。
- それをダブルクリックして値データを設定します。
- 値のデータを次のように設定します1見せることと0隠すために。
- をクリックします。わかりましたボタン。
- コンピュータを再起動します。
これらの手順の詳細については、読み続けてください。
まず、 を押します勝利+R> タイプ登録編集> を押します入力ボタンをクリックして、はいUAC プロンプトのオプションを選択して、PC 上でレジストリ エディターを開きます。次に、次のパスに移動します。
HKEY_CURRENT_USER\Software\Policies\Microsoft\office\16.0
を右クリックします16.0 > 新規 > キーそしてそれを次のように名付けます言葉。
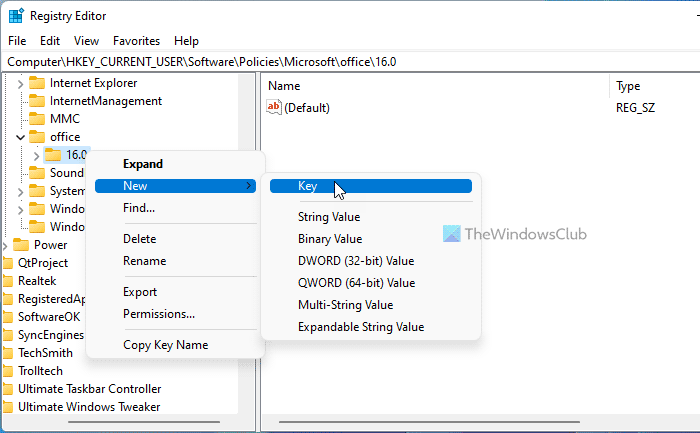
次に、同じ手順を繰り返して、言葉キーを入力し、次のように名前を付けますオプション。その後、REG_DWORD 値を作成する必要があります。そのためには、オプションキー、選択新規 > DWORD (32 ビット) 値そしてそれを次のように名付けます画像プレースホルダーを表示。
デフォルトでは、値データは次のとおりです。0。画像のプレースホルダーを無効にしたい場合は、その値のデータを保持する必要があります。ただし、Word で画像のプレースホルダーを表示したい場合は、それをダブルクリックし、値のデータを次のように設定する必要があります。1。
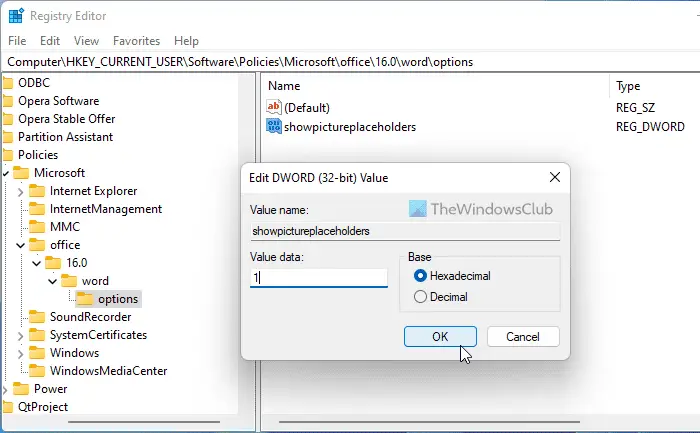
をクリックします。わかりましたボタンをクリックして変更を保存し、コンピュータを再起動して変更を適用します。
注記:ほとんどの場合、見つからない可能性があります。オフィスまたは16.0中のキーマイクロソフト鍵。その場合は、手動で作成する必要があります。そのためには、右クリックしてくださいMicrosoft > 新しい > キーそしてそれを次のように名付けますオフィス。その後、同じようにしてサブキーを作成しますオフィスそしてそれに名前を付けます16.0。
読む:ユーザーがデフォルトの組織の Office テーマを変更できないようにする
Word の「画像プレースホルダーを表示」はどこにありますか?
Word の図のプレースホルダー オプションは、高度なタブ。この設定を見つけるには、Word を開いて、オプション。次に、に切り替えます。高度なタブのWord のオプションパネル。その後、次の場所に移動します。ドキュメントのコンテンツを表示するこの設定を見つけるにはセクションを参照してください。
Word で画像からプレースホルダーを削除するにはどうすればよいですか?
Word の画像からプレースホルダーを削除するには、前述の手順に従います。 Word で図のプレースホルダーを追加または削除するには、3 つの方法があります。ローカル グループ ポリシー エディターでは、画像のプレースホルダーを表示する設定を選択し、無効オプション。






