でマイクロソフトエクセル, Concatenate はテキスト関数であり、その目的は 2 つ以上のテキスト文字列を 1 つの文字列に結合することです。の集中関数を使用すると、特にデータを結合する場合に、スプレッドシート内でのデータの配置方法を改善できます。
の式連結関数の場合はConcatenate(text1, [text2],…)。
の構文Concatenate 関数の場合は次のとおりです。
- テキスト 1: 結合する最初のアイテム。この項目には、テキスト値、数値、またはセル参照を指定できます。それは必須です。
- テキスト 2: 結合する追加のテキスト項目。最大 255 個の項目、最大合計 8,192 文字を含めることができます。オプションです。
Excel で連結を使用してデータの書式設定を改善する方法
Excel の連結関数を使用してデータの書式設定を改善する方法については、次のとおりです。
- 連結機能を使って文章を作成します。
- 連結機能を使用して単語を結合し、単語間にスペースを追加します。
- Concatenate 関数を使用して単語を結合し、単語の間にカンマを追加します。
- 連結機能を使用して、単語間にスペース、アンパサンド、および別のスペースを結合して追加します。
1]連結機能を使って文章を作成する
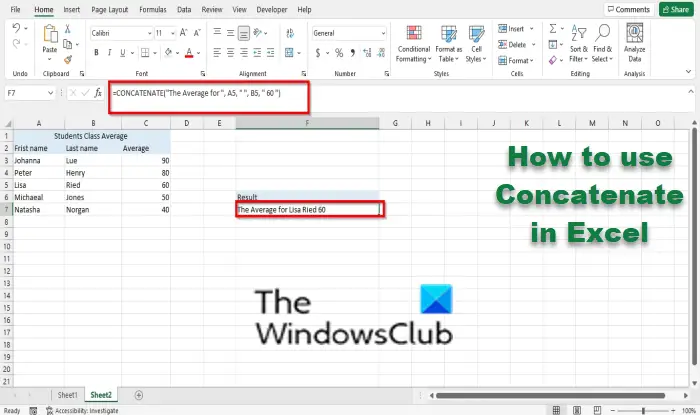
連結関数を使用して、表またはスプレッドシートに文を作成できます。上の写真では、Lisa Ried が平均 60 点を得たという文を作成したいと考えていました。式は次のようになります。=CONCATENATE(「「」、「A5」、「」、「B5」、「60」の平均)。 A5 のテキストが B5 と結合されていることがわかります。
2] Concatenate 機能を使用して単語間を結合し、スペースを追加する
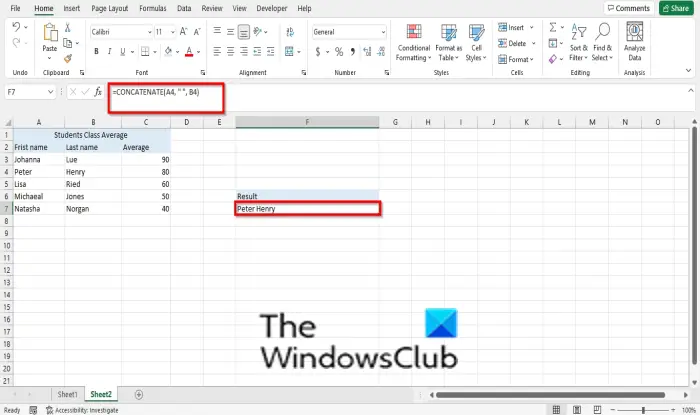
異なるセル内のテキストを結合し、セル間にスペースを設けることができます。公式を使う=CONCATENATE(A4, ” “, B4)。結合された単語の間にスペースがあることがわかります。
3] 連結機能を使用して単語の間にカンマを追加して結合します。
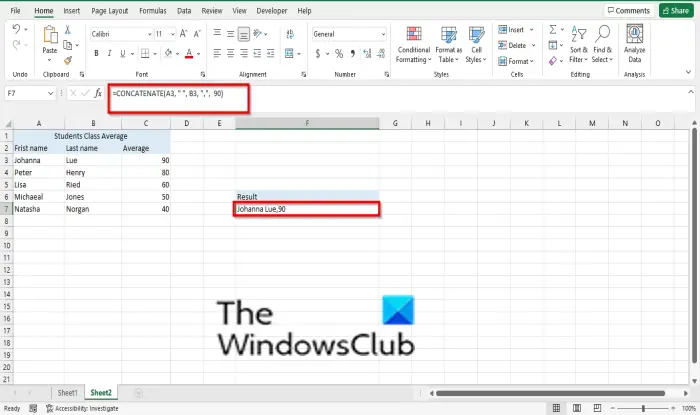
次の式を使用して、単語の間にカンマを追加することもできます。=CONCATENATE(A3, ” “, B3, “,”, 90)。上の写真では、姓と名を結合し、平均を区切るためにカンマを追加していることがわかります。
4] 連結機能を使用して、単語間にスペース、アンパサンド、および別のスペースを結合して追加します。
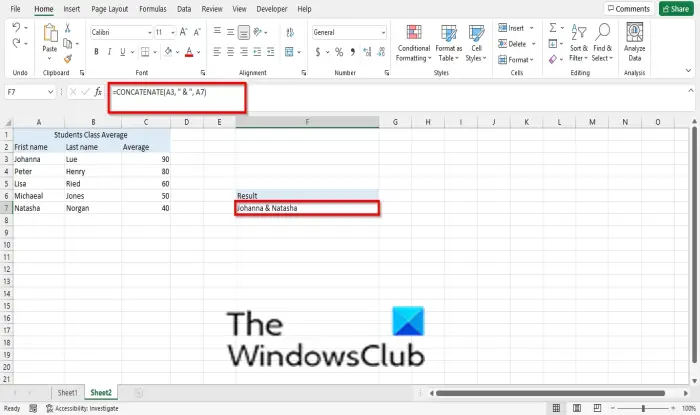
アンパサンドを使用して単語を結合し、単語の間にスペースを追加する場合は、次の式を使用します。=CONCATENATE(A3, “&”, A7)。上の写真では、テキストがアンパサンドとその間のスペースで結合されていることがわかります。
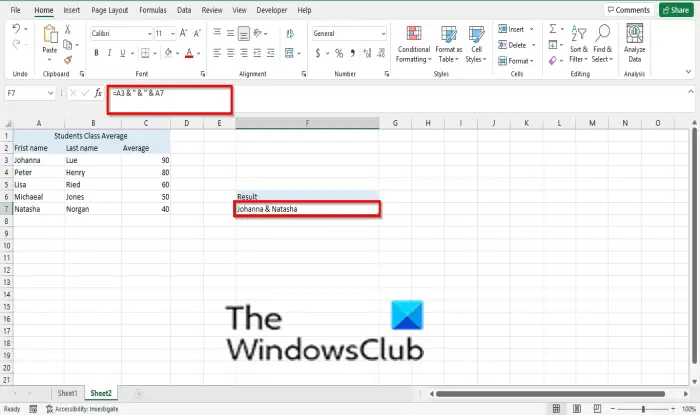
次の式を使用することもできます=A3&「&」&A7;上記の式と同じ結果が得られます。違いは、書き方が異なることです。 Concatenate の代わりにアンパサンドと計算演算子のみを使用します。
concat または CONCATENATE を使用して結合できる他の種類のデータにはどのようなものがありますか?
通常、名前と住所、日付と時刻などのデータを結合するには、連結関数を使用します。これは、連結機能に関して自分が何をしているのかを知っているユーザーにとって役立ちます。
Excel での CONCATENATE の利点は何ですか?
Concatenate 関数を使用する利点は、スプレッドシートまたはテーブル内の異なるセルのテキストを 1 つのセルに結合できることです。セル A のデータとセル B を結合できます。
このチュートリアルが、Excel の連結関数を使用してデータの書式設定を改善する方法を理解するのに役立つことを願っています。チュートリアルについて質問がある場合は、コメント欄でお知らせください。
今すぐ読んでください:Excel の #VALUE エラーを修正する方法。






