情報過多の時代では、時間が限られている場合や、長い PDF を苦労して読むのは面倒な場合があります。 LLM の発展により、PDF をざっと読むことは完全に簡素化されました。ボタンをクリックするだけで、PDF の包括的な概要をすばやく生成できるようになりました。この記事では、次のことを学びますCopilot を使用して PDF を要約する方法。
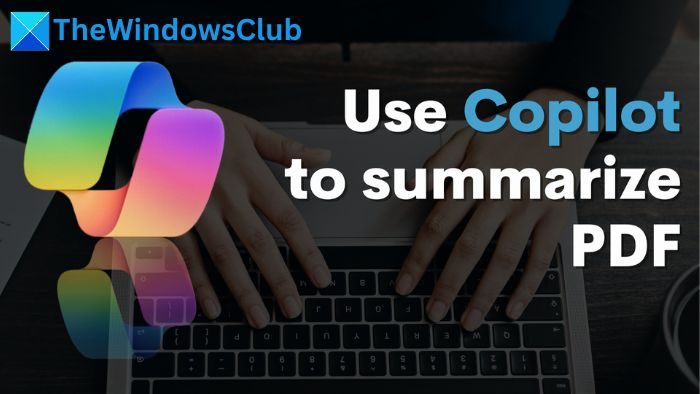
Copilot が PDF を要約するために必要な情報は何ですか?
PDF を要約するには、コパイロットがそのテキストにアクセスできる必要があります。これは、PDF には選択可能なテキストが必要であり、スキャンされた文書は機能しないことを意味します。 Copilot では、追加のコンテキストやユーザーからの入力は必要ありません。
概要の品質は、PDF のテキストがどれだけ包括的で、整形式で、認識しやすいかによって決まります。 Copilot で PDF を要約するには、Microsoft Edge ブラウザーのみを使用することと、選択可能なテキストを含むドキュメント。
Copilot を使用して PDF を要約する方法
Copilot は、ブラウザから PDF、ドキュメント、Web コンテンツを要約できます。使用方法は次のとおりです。
- PDF を要約するには、Microsoft Edge で PDF を開き、エクスプローラーで PDF を右クリックして、で開くオプションを選択して開きますマイクロソフトエッジ。
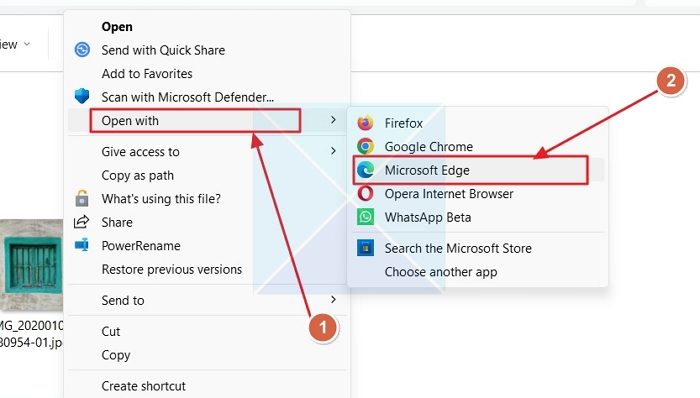
- をクリックして「Copilot」タブを表示します。副操縦士のアイコン右上隅から。
- 文書を要約するためのプロンプトが自動的に表示されます。それをクリックしてください。
- さまざまなスタイルを選択することもできます。創造的、バランスが取れた、正確な。
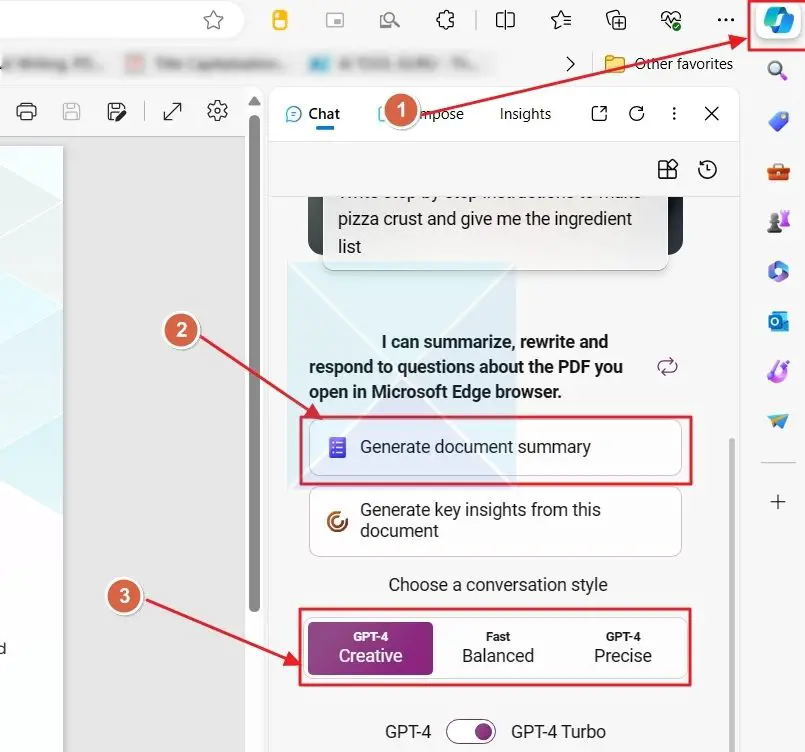
- 選択したらプロンプトをクリックすると、Copilot が PDF を要約します。
CoPilot を使用して PDF データを操作する方法
PDF を要約した後、ドキュメントについてさらに理解を深めるために追加の質問をすることができます。 Copilot はいくつかのフォローアップの質問をインテリジェントに提案します。ドキュメントのコンテンツを操作したり、ドキュメントの特定のセクションについて詳しく説明したり、改善を提案したりすることができます。
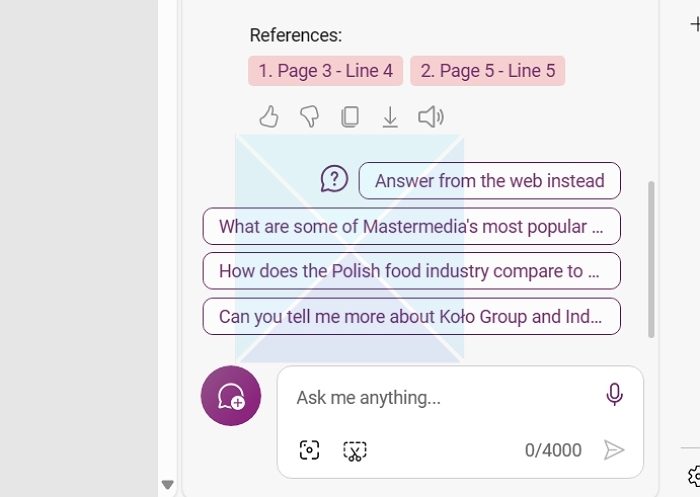
私たちのテストでは、Copilot は小さな文書や PDF (理想的には 20 ~ 40 ページ程度) の概要を生成し、フォローアップの質問に対して詳細な回答を提供しますが、書籍のような大きな文書ではうまく機能しないことがわかりました。
短い文書では特定のページを参照することもありますが、より重要な文書で試してみると、同じことはほとんどありません。
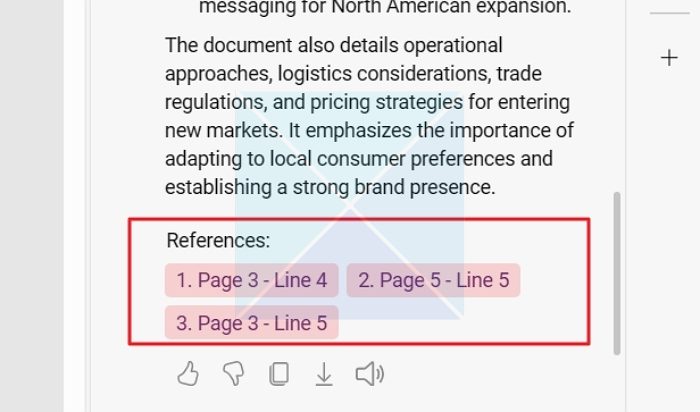
このために、150 ページの本を試しました (GPT4 Turbo の場合は 128,000 トークンのコンテキスト長内、またはそれぞれ 400 ワードの 240 ページ内)。 Copilot から返された結果の一部はインターネットからのものか、非常に表面レベルの説明にすぎず、その一部は AI による幻覚でもありました。
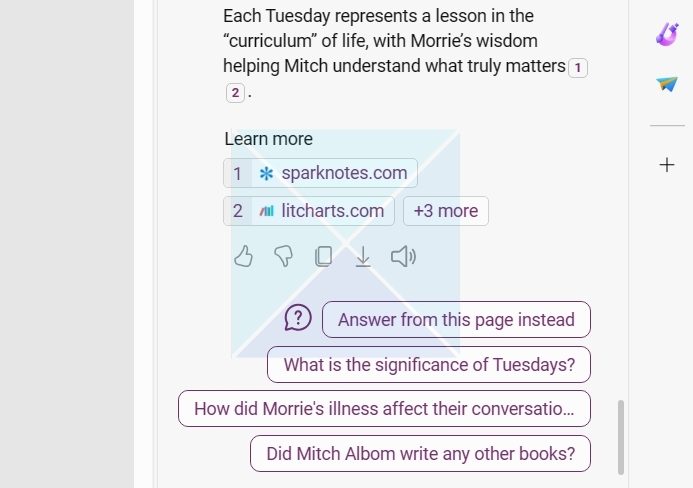
結論として、Copilot AI を使用して PDF を要約することはできますが、精度を高めるために、PDF を 50 ページ未満に抑えるようにしてください (PDFを分割する) 結果をそのまま受け取らないでください。常に答えを事実確認してください。
この記事が役に立ち、Copilot を使用して PDF を要約する方法を学んでいただければ幸いです。
ドキュメントを Copilot Pro にアップロードできますか?
ChatGPT のようにドキュメントを Copilot Pro に直接アップロードすることはできません。それでも、PC 上の Microsoft Edge ブラウザーでドキュメントを開いたり、Copilot として開いたりして、ドキュメントに関連する質問を要約、分析、回答することができます。 ChatGPT とは異なり、この機能は Windows PC の Microsoft Edge でのみ使用できます。
Copilot Pro には ChatGPT Pro のような拡張機能がありますか?
Copilot Pro には ChatGPT Pro のような拡張機能はありません。特定の目的のために設計されたいくつかのプラグインとカスタム GPT のみが含まれていますが、サードパーティの拡張機能を使用したり、ChatGPT のような拡張機能ストアを持つ機能は付属していません。ただし、Copilot Pro は、Copilot の機能を MS Office、OneDrive、Office 365 などのすべての Microsoft 製品に拡張します。




![VMware Tools のインストールがグレー表示される [修正]](https://rele.work/tech/hayato/wp-content/uploads/2023/01/Install-VMware-Tools-greyed-out-Fixed.jpg)

