写真は思い出です。将来大切にしていくために、すべての重要な写真やビデオを常にバックアップしておく必要があります。写真やビデオのバックアップについて話すとき、真っ先に思い浮かぶのはクラウド ストレージです。Googleフォトは最も有名なクラウド ストレージ サービスの 1 つです。
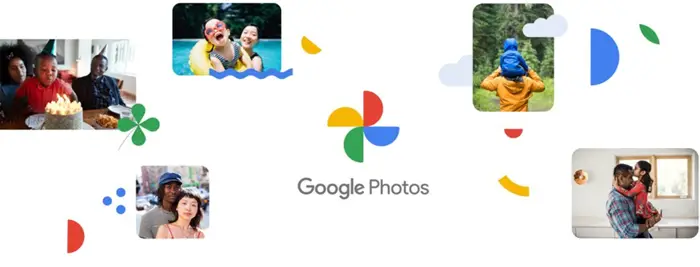
Google フォトは、インターネット接続がアクティブで Google フォトに接続されている場合、Windows PC、iPhone、iPad、Android、または Mac コンピュータで撮影されたすべての写真とビデオを自動的にバックアップします。他の写真ストレージ サービスとは異なり、Google フォトは写真やビデオを圧縮せずにフル HD 解像度で保存します。
私たちの周りにある画像は、私たちが思いもよらない方法で使用されている可能性がありますが、それらを管理するのは難しい場合があります。 Google フォトは、この問題に対処するために再設計されました。このサービスの改良版は、言葉を使わずに世界や特定の瞬間をどのように思い描いているかを人々に伝えるための最良の方法の 1 つを提供します。このステップバイステップのガイドでは、新しく設計された機能の開始方法と使用方法を説明します。Google フォト アプリスマートフォンで。
Google フォト アプリは、写真やビデオを管理するだけでなく、人々のユニークで多様な視点を発見するのにも役立ちます。そのため、単なる写真を管理するアプリではありません。それはあなたの人生の思い出の家になりました。
Googleフォトアプリの使い方
Google フォトを iOS デバイスまたは Android デバイスにダウンロードしてインストールすると、Google フォトを使い始めることができます。 Mac または PC で使用できるアプリの Web バージョンもあります。
- Googleフォトアプリの場合は、
- スマートフォンでアプリを起動します。
- 目的のタブを選択して写真またはビデオを管理します。
- 思い出を使う
- ウェブ版の場合は、Google フォトにアクセスします。
- サイドバーから目的のタブを選択してコンテンツを管理するか、
- 新しいコンテンツを作成またはアップロードします。
スマホでもPCでもアプリを使ってみましょう!
アプリを起動し、スマートフォン画面下部に表示される目的のタブを選択します。アプリには 3 つのタブが表示されます。
- 写真– 写真に直接アクセスできます。重要なイベントにマークを付けて、タイムライン ビューに表示します。
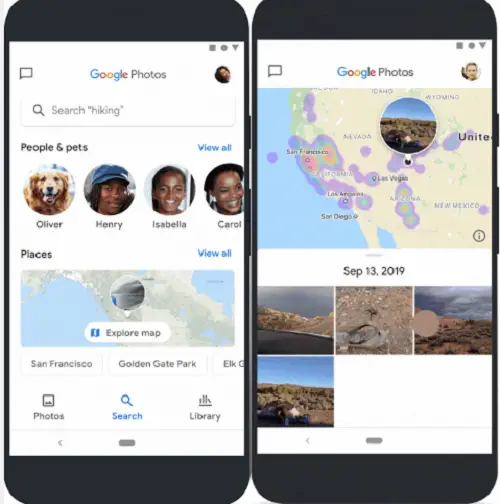
- 検索– タグ付けした人物やペット、訪れた場所などの写真を見つけることができます。 Google フォト経由で、訪れた場所をマップ上で探索することもできます。
- 図書館– コンテンツをお気に入り、ユーティリティなどの個別のカテゴリに分類します。
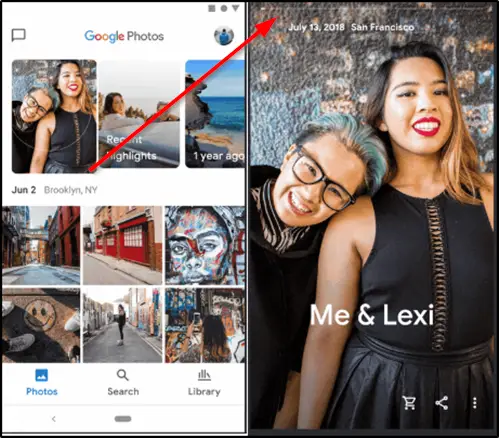
コンテンツを管理するには、目的のタブを選択します。 「For You」タブは「」に置き換えられたため表示されなくなりました。思い出'。
アクセスするには、「」をタップします。写真'を選択し、上からメモリを選択します。
Google フォトをダウンロードできるのは、iOS&アンドロイド。
読む:最高Google フォトのヒントとテクニック画像を編集します。
Google フォト Web 版を使用する
Web 版については、次のサイトにアクセスしてください。Googleフォト。
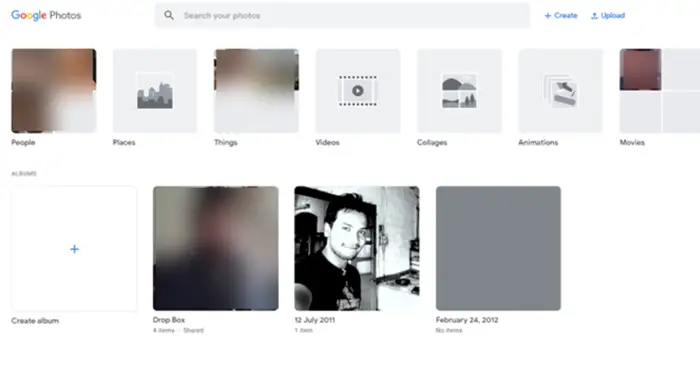
左側のサイドバーから目的のタブを選択します。スマートフォン アプリと同様に、Web バージョンには [写真]、[検索]、[ライブラリ] の 3 つのタブがありますが、左側のサイドバーに表示されます。これを使用して、保存されているコンテンツにアクセスしたり、新しいコンテンツを作成/アップロードしたりできます。
新しいアルバム、共有アルバム、フィルム アニメーション、コラージュの作成を選択できます。 「」をクリックするだけです作成する' の隣にある ' ボタン検索' バーを選択し、画面の指示に従ってください。また、新しい写真やビデオのコレクションをアップロードしたい場合は、「アップロード' ボタン。
スマートフォンで写真をクリックして保存し、友達と共有するのが好きなら、Google フォトは試してみるのに最適なツールです。をチェックしてくださいGoogle フォトの新機能。
関連記事: GoogleドライブとGoogleフォトを同期する方法。






![Windows マウスのダブルクリックとシングルクリック [修正]](https://rele.work/tech/hayato/wp-content/uploads/2022/04/Windows-Mouse-double-clicking-on-single-click.jpg)