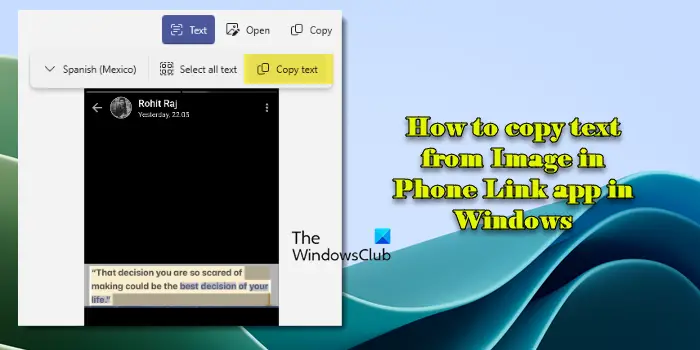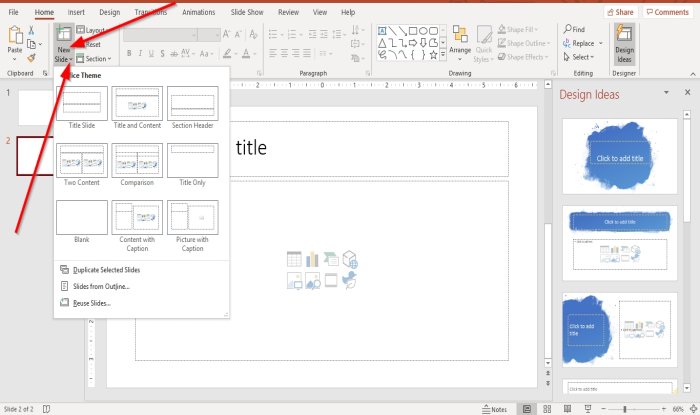それでもGoogleフォトは写真ストレージ サービスです。画像を編集して写真にプロフェッショナルなタッチを適用できます。その一部をご紹介しますGoogle フォトのヒントとテクニックウェブ上の画像を編集します。オプションは限られていますが、付属のツールを使用して写真をより美しく見せることができます。 Google フォトで画像を編集する方法を確認してみましょう。
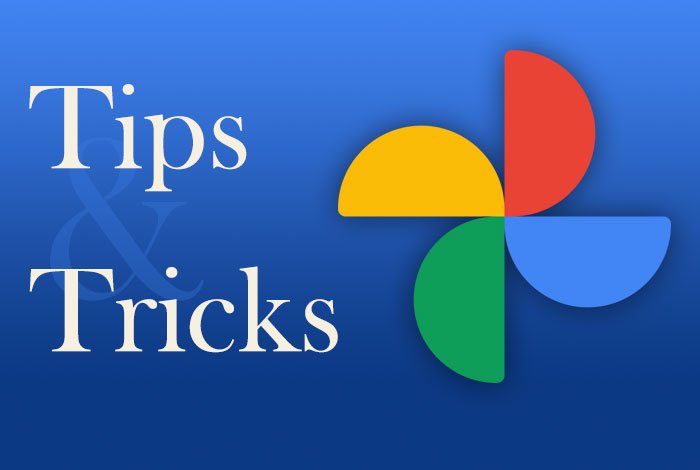
Google フォトの画像編集に関するベストなヒントとテクニック
使用するGoogleフォト画像を編集し、画像に次の効果を追加できます。
- エフェクトを追加する
- 光を調整する
- 色を調整する
- 写真を回転する
- 画像をトリミングします。
1]エフェクトを追加する

おそらく、Google フォトの画像エディタを開いて最初に気づくことでしょう。追加の効果により、画像の見栄えが良くなり、元の画像とは異なったものになります。 Google フォトでは、ポートレートでも風景でも、さまざまな画像効果を選択できます。それは自動モードでは、画像にわずかに飽和した色を追加できます。ほぼ完璧な画像を撮影し、それをさらに改良したい場合に便利です。
一方、Palma、Metro、Reel などの他のオプションもあります。写真を白黒画像に変換したい場合は、Vogue または Vista を選択できます。
2]光を調整する
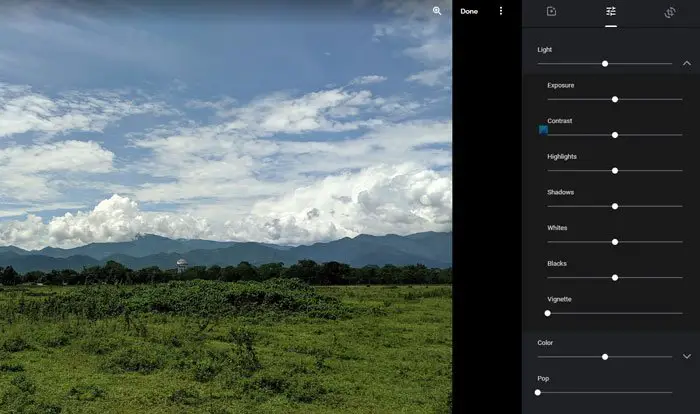
ポートレート画像を編集する場合、おそらく光が最も重要なことです。ポートレートだけでなく、夜の写真や厳しい日中の風景でも光は重要な役割を果たします。写真にライト関連のタッチが必要な場合は、このオプションを試してみるのが最適です。
露出、コントラスト、ハイライト、シャドウ、白、黒などを調整できます。最も優れている点は、Google フォトにはバーが表示され、マウスを使用して移動してそれぞれの値を増減できることです。これらのオプションはすべて、ライトセクション。
ランダム読み取り:人気のコンピューター、テクノロジー、IT 流行語今日の。
3]色を調整する
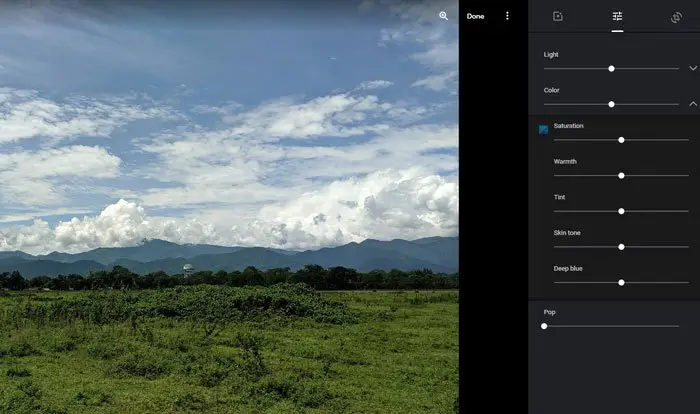
写真の撮影にどのカメラを使用したとしても、ほとんどの場合、ソーシャル メディアのプロフィールで見栄えを良くするには、少しでも色を調整する必要があります。その場合は、色Google フォトのセクションを使用して画像の色を調整します。カラーグレーディングには対応していませんが、色補正には使用できます。
オプションについて言えば、彩度、暖かさ、色合い、肌の色合い、ディープブルーがあります。照明の調整と同様に、マウスを使用して移動できるバーがいくつかあり、特定のものを増減させることができます。
で基本的な調整タブには、もう 1 つのオプションがあります。ポップ。必要に応じて色をポップできます。
4]写真を回転する
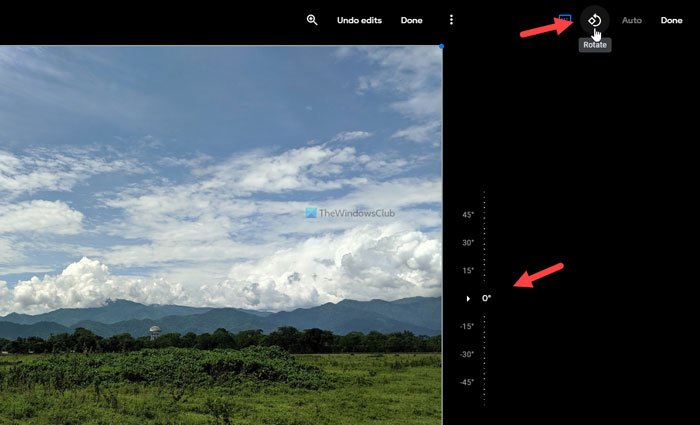
画面が傾いているときに画像をクリックしたため、写真を回転する必要がある場合があります。そのような場合は、画像編集パネルの最後のタブに切り替えて、回転右上隅に表示されるボタン。
画像が反時計回りに回転し、2 回クリックすると写真を上下逆さまにできます。また、フリーハンド回転ツールを使用して、画像を特定の角度で回転することもできます。
5] 画像をトリミングする
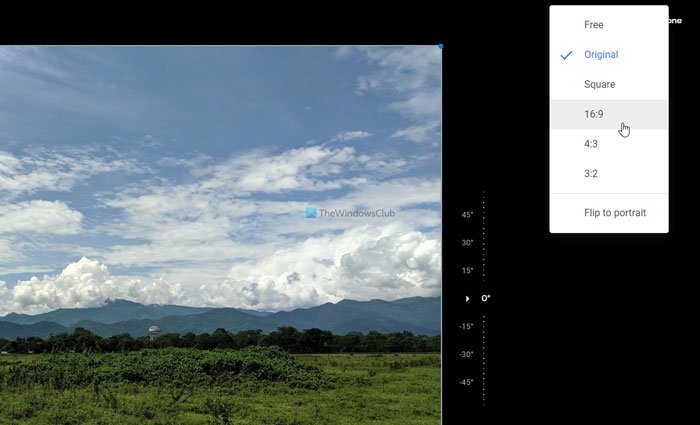
画像を切り取ったり、16:9 の画面に合わせて表示したりしたい場合があります。そのような状況では、作物仕事を成し遂げるためのツール。このボタンをクリックすると、フリー、スクエア、16:9、4:3:、および 3:2 のいくつかのオプションが表示されます。を選択すると、無料オプションを使用すると、要件に応じて画像をトリミングできます。一方、他のオプションを使用すると、プリセット比率に従って画像をトリミングできます。
これらは、Google フォトで画像を編集するために使用できる最良のヒントとテクニックの一部です。

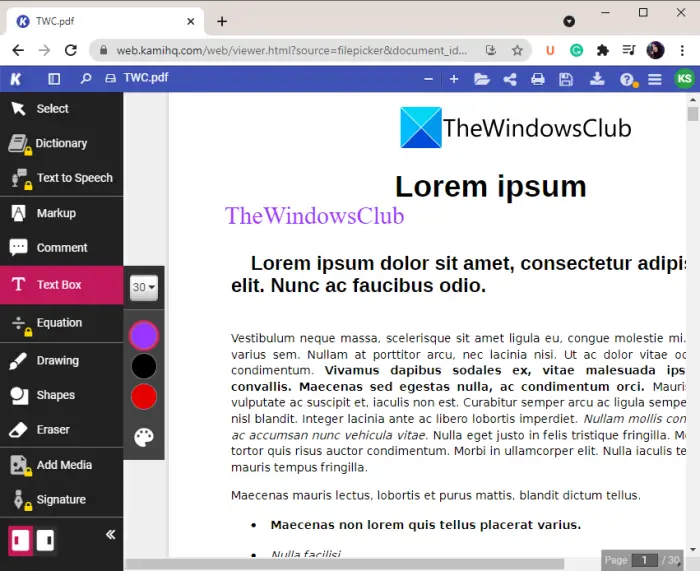
![Steamでのレトリエラーが多すぎます[修正]](https://rele.work/tech/hayato/wp-content/uploads/2025/03/Too-Many-Retries-error-on-Steam.png)