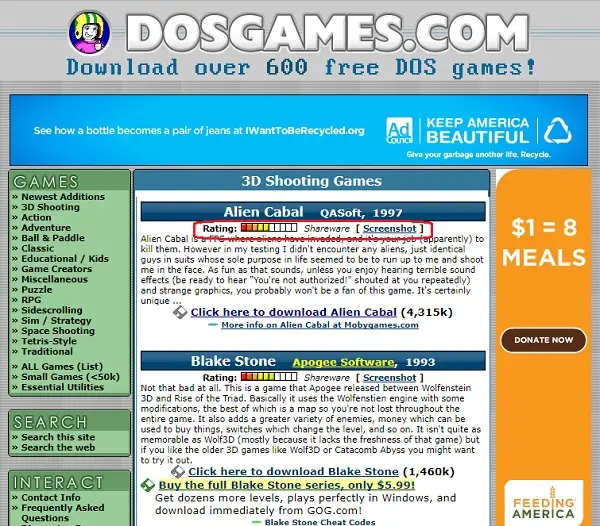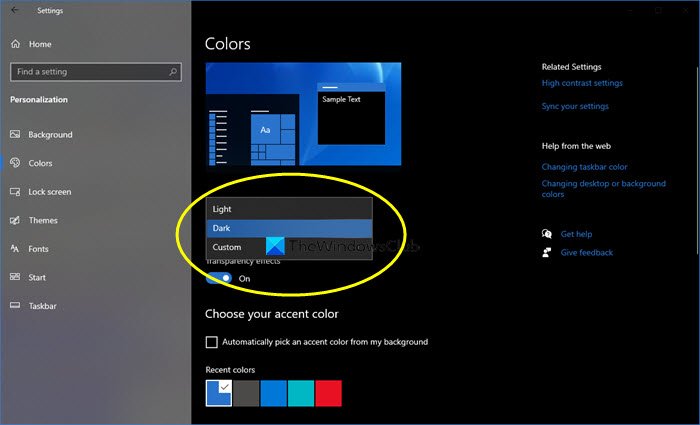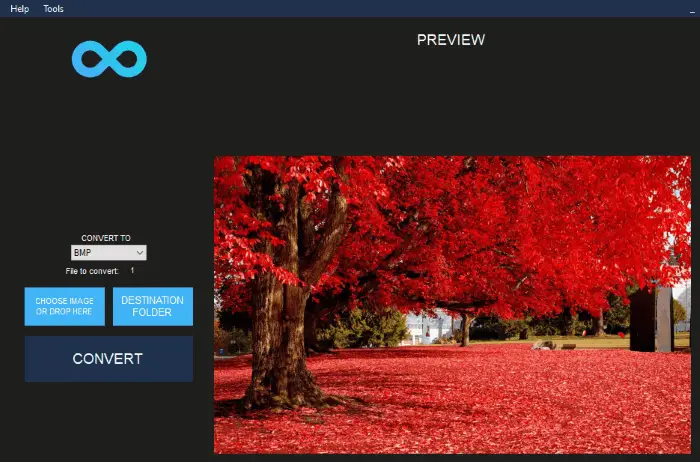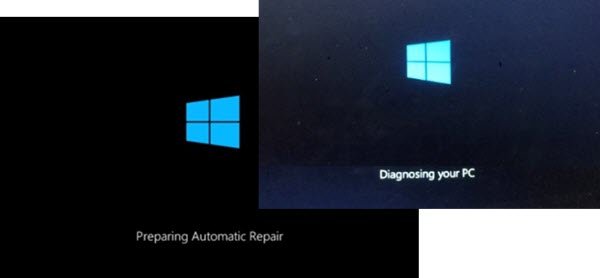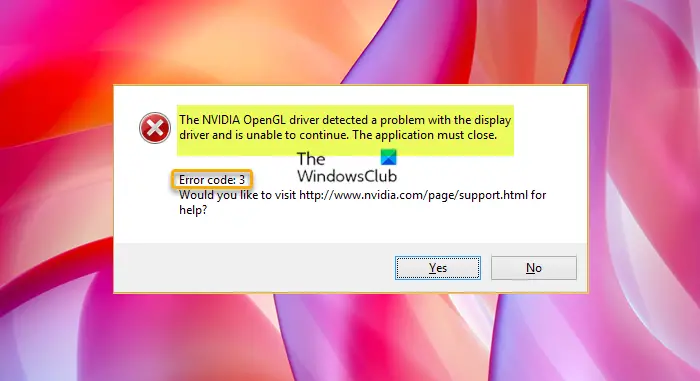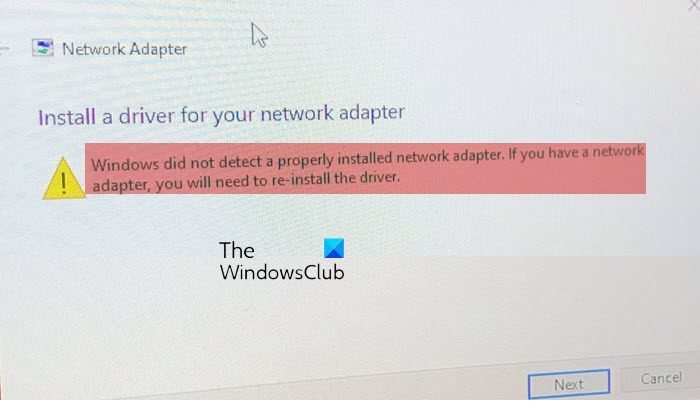無料の無制限のストレージ、自動バックアップ、いくつかの便利な編集効果により、Google フォト アプリお気に入りの Android デバイスで写真を管理するための価値のあるアプリの 1 つです。はい、Google フォトは、最もよく使用されている Android デバイスでネイティブに最適に動作します。しかし、実際に Google の写真保存サービスを Windows デスクトップでも使用できることを知っているユーザーはあまり多くありません。この投稿では、次のことを可能にするヒントを共有します。Googleフォトを追加に写真アプリでWindows 11/10。
Google フォトを Windows フォト アプリに追加する
Googleフォトは、写真やビデオを Google ドライブに保存する Google のフォト ギャラリーです。 PC に Google ドライブ アプリがインストールされている場合は、問題ありません。そうでない場合は、アプリをダウンロードして、Google フォトを Windows 10 フォト アプリに追加できるようにします。
また、アプリの「同期」機能を有効にして、デスクトップまたは PC に同期するフォルダーを選択できるようにします。 「Google ドライブ」アプリを起動し、右上隅に表示される「歯車」アイコンをクリックして、その下の「設定」オプションを選択します。
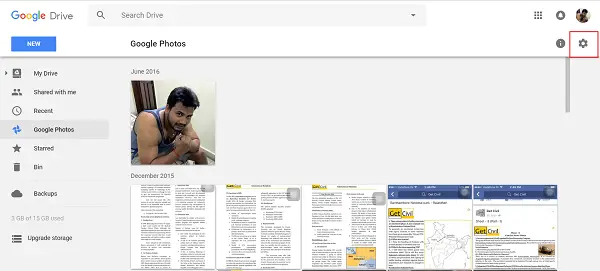
次に、設定ウィンドウが開いたら、下にスクロールして「」を見つけます。Googleフォトフォルダを作成する' オプションを選択して有効にします。 Google フォト フォルダが Google ドライブに追加されるまで、数分間待ちます。 「」が選択されていることを確認してください。GoogleフォトフォルダーPC またはデスクトップ上の Google ドライブで選択的同期オプションを有効にしている場合は、「」をフォルダの 1 つとして追加します。
これを完了したら、Windows 10 フォト アプリを開き、アプリ ウィンドウの右上隅にマウス カーソルを移動します。
3 点メニューをクリックし、その下にある設定オプションを選択します。その後、「ソース」セクションまで下にスクロールし、「」をクリックします。フォルダーを追加する' オプション。
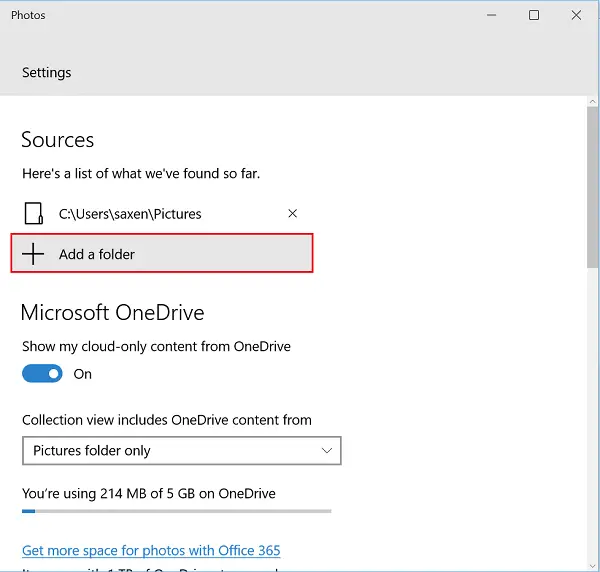
次に、「フォルダーの選択」ウィンドウから「」を選択します。Googleフォト' フォルダーが Google ドライブ フォルダーの下に表示されます。
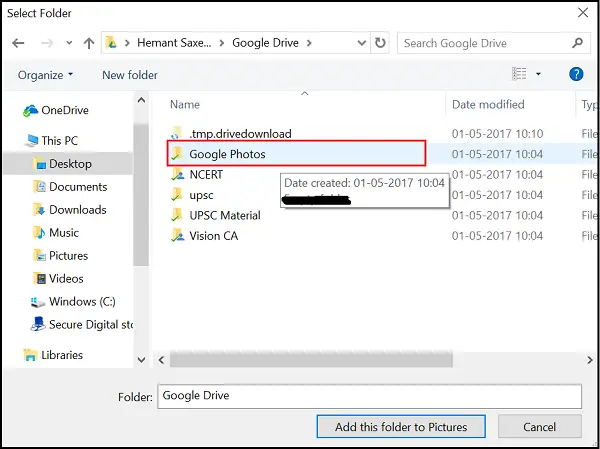
最後に「」をクリックしますこのフォルダーを写真に追加します' をクリックし、フォルダーが作成されるまで数分間待ちます。
これで、すべての Google フォトが Windows 10 フォト アプリに表示されるようになります。
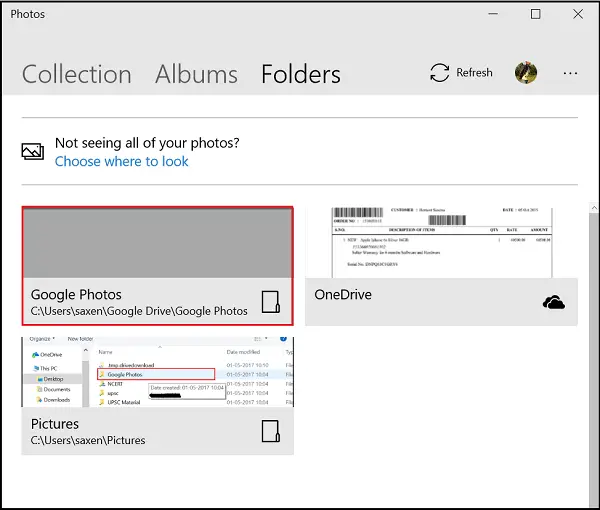
GDrive からデスクトップに写真を同期すると、クラウドに保存されているすべての写真とビデオがハード ドライブにダウンロードされます。また、携帯電話や PC に大容量のストレージ オプションがない人もいる可能性があるため、この点に注意してください。
今すぐ読んでください:最高Google フォトのヒントとテクニック画像を編集します。