アニメーションはオブジェクトに命を吹き込みます。 Microsoft PowerPoint では、アニメーション ギャラリーから選択できるアニメーション効果が多数ありますが、これらのアニメーション効果を調整したい場合はどうすればよいでしょうか。これを行うには、アニメーション ペインを使用する必要があります。 [アニメーション] ペインには、選択したスライドに適用されているすべてのアニメーションが表示されます。 [アニメーション] ペインには、アニメーションの長さ、開始遅延、サウンドやその他の効果などを変更する機能が含まれています。このチュートリアルでは、次のことを説明しますPowerPoint のアニメーション ウィンドウの使用方法。
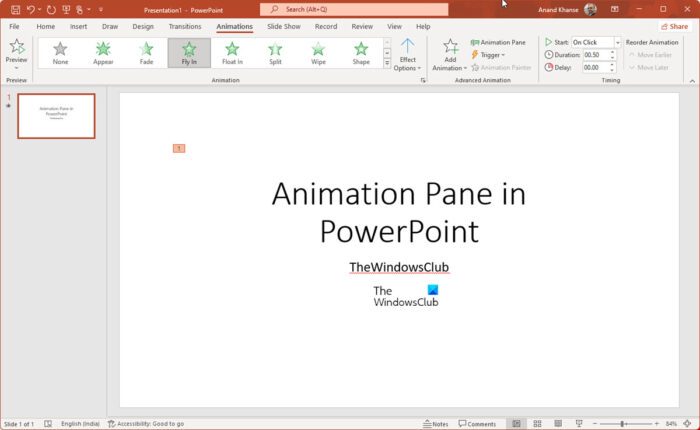
PowerPoint でアニメーション ウィンドウを使用する方法
関係する手順、アニメーション、および PowerPoint のアニメーション ウィンドウを使用して適用できるその他の関連ヒントについて説明します。
- アニメーションペインを表示する方法。
- アニメーションスライドの順序を変更する方法。
- [エフェクト オプション] ダイアログ ボックスを開く方法。
- アニメーションにサウンドを追加する方法。
- 開始、遅延、継続時間を変更する方法、またはアニメーションを繰り返す方法。
- テキストアニメーションの方向を変更する方法。
- 単語または文字ごとにテキストをアニメーション化する方法。
- アニメーション後に画像やテキストを薄暗くしたり非表示にしたり、その色を変更したりする方法。
- アニメーション化されたテキストの複数の段落のグループ化を決定する方法。
- アニメーション ペインで Advance タイムラインを非表示にする方法。
- アニメーション ペインからアニメーションを削除する方法
1】アニメーションペインの表示方法
打ち上げマイクロソフトパワーポイント。
同じスライド上にアニメーションを含むオブジェクトを作成します。
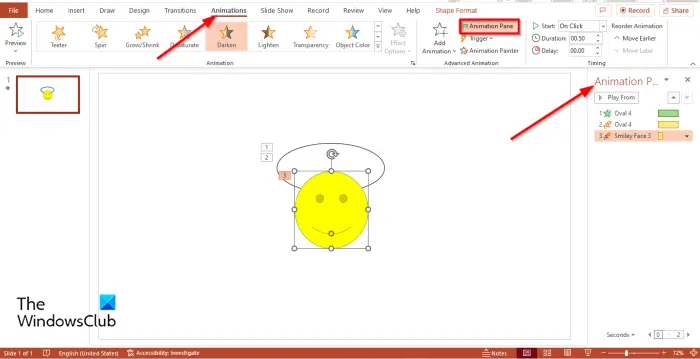
に行きますアニメーションタブをクリックして、アニメーションペインボタン、高度なアニメーショングループ。
右側にアニメーション ペインが表示され、アクティブなスライド上のすべてのアニメーション効果が表示されます。
2】アニメーションスライドの順番を変更する方法
でアニメーションペインで、並べ替えるアニメーション効果をクリックします。
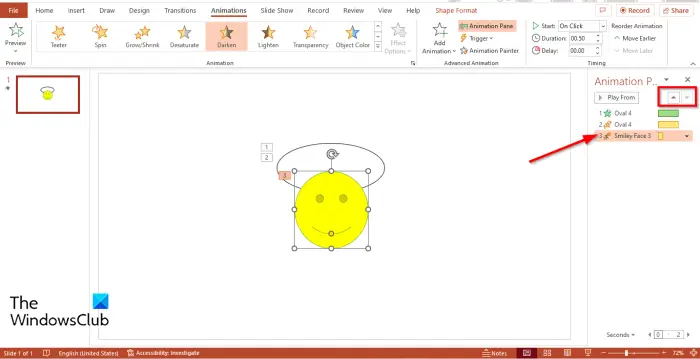
の上部に、アニメーション ペインをクリックして、再注文アップまたは再注文ダウン矢印を使用してエフェクトを上下に移動します。
アニメーション効果を配置する任意の順序、つまりプレビュー時にアニメーション効果が再生される方法です。
3] [エフェクトオプション]ダイアログボックスの開き方
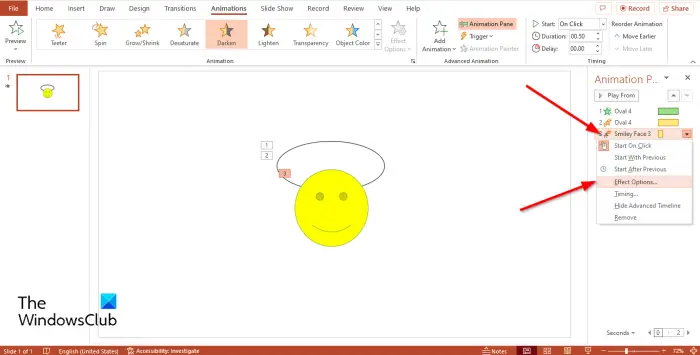
でアニメーション ペイン、アニメーションを選択し、ドロップダウン矢印をクリックして、エフェクトのオプション。
のエフェクトのオプションダイアログボックスが開きます。
4]アニメーションに音声を追加する方法
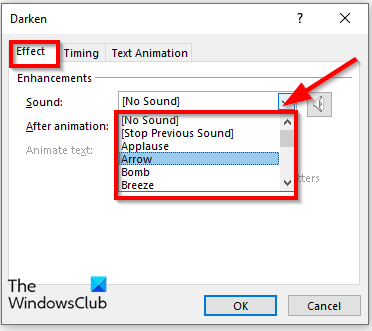
で効果タブのエフェクトのオプションダイアログ ボックスの機能強化セクションで、音リストからサウンドを選択し、クリックしますわかりました。
気づいたら、テキストをアニメーション化するがグレー表示になっている場合は、アニメーションにテキストが存在しないことを意味します。
5] アニメーションの開始、遅延、継続時間を変更する方法、またはアニメーションを繰り返す方法
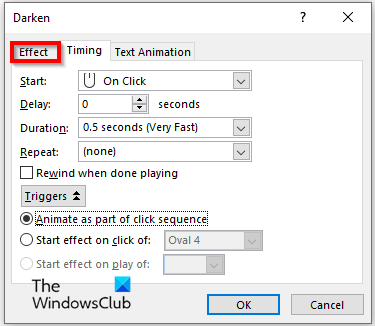
[タイミング] タブで、エフェクトのオプションダイアログで、始める、間隔、 または繰り返すアニメーション。
をクリックすると、トリガーボタンをクリックすると、オプションを選択できますクリック シーケンスの一部としてアニメーション化するまたはへクリックでエフェクトを開始ドロップダウン矢印からアニメーションを選択し、わかりました。
6】テキストアニメーションの向きを変更する方法
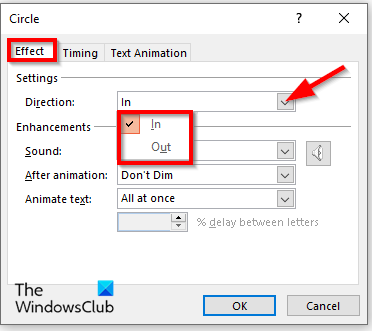
スライドにテキストを入力してアニメーション効果を与えます。次に、アニメーション ペインに移動してテキストを表すアニメーションを選択し、エフェクトのオプションダイアログボックス。
で効果タブの方向ドロップダウン メニューでオプションを選択し、クリックしますわかりました。
7] 単語または文字ごとにテキストをアニメーション化する方法
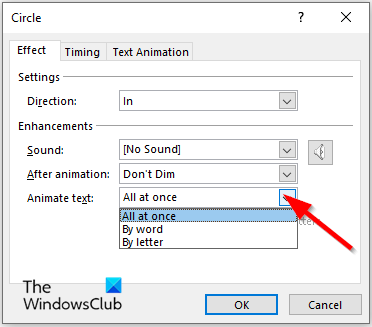
で効果タブのテキストのアニメーション化セクションで、テキストをアニメーション化する方法を選択します。一気に、言葉または手紙をクリックしてから、わかりました。
8]アニメーション後に画像やテキストを暗くしたり隠したり、色を変更したりする方法
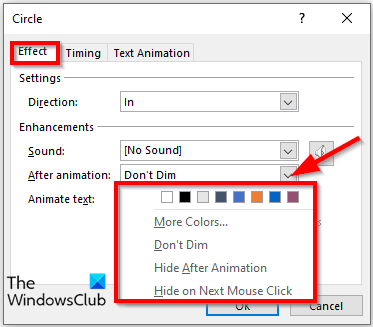
でエフェクトのオプションダイアログ ボックスで、アニメーション後ドロップダウン矢印をクリックしてオプションを選択し、クリックしますわかりました。
選択したオプションは、アニメーションの実行後に発生します。
アニメーション化されたテキストの複数の段落のグループ化を決定します。
9] アニメーションテキストの複数の段落のグループ化を決定する方法
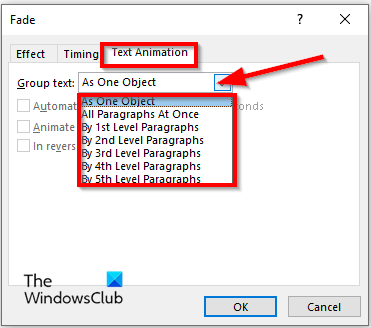
でテキストアニメーションタブのエフェクトのオプションダイアログ ボックスで、グループテキストドロップダウン矢印をクリックしてオプションを選択します。
段落に関するオプションのいずれかを選択すると、「後は自動的に" または "逆の順序で」のチェックボックスは灰色表示されません。
を選択すると、後で自動的にチェックボックスをオンにして、隣のボックスに時間を設定します。
のチェックボックスをオンにすることもできます。逆の順序でオプション。
次にクリックしますわかりました。
10] アニメーションペインでアドバンスタイムラインを非表示にする方法
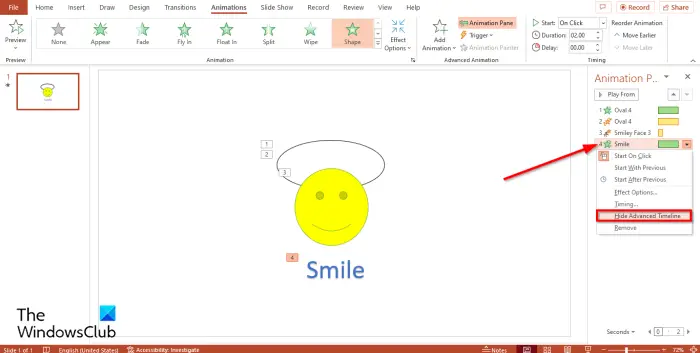
アニメーション ペインで、アニメーションのいずれかを選択し、ドロップダウン矢印をクリックして、進行時間を非表示にする。
タイムラインを表示したい場合は、ドロップダウン矢印をクリックして選択します。事前のタイムラインを表示する。
11] アニメーションペインからアニメーションを削除する方法
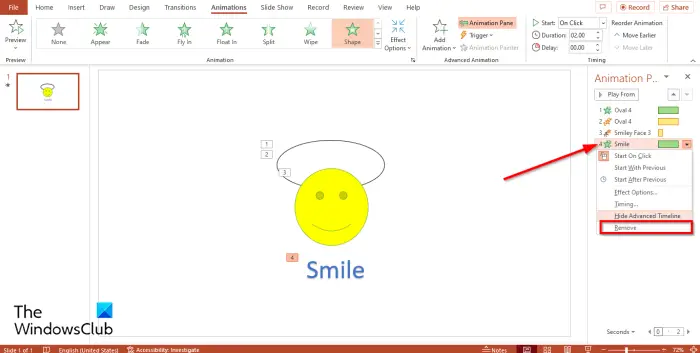
でアニメーション ペイン、アニメーションのいずれかを選択し、ドロップダウン矢印をクリックして選択します取り除く。
このチュートリアルが、PowerPoint のアニメーション ウィンドウの使用方法を理解するのに役立つことを願っています。
PowerPoint でのアニメーションの例は何ですか?
Microsoft PowerPoint には、表示、フロート イン、フェード、フライ イン、ワイプ、スピン、シェイプ、分割、パルス、カラー パルス、ホイールなど、ユーザーが画像に命を吹き込むために使用できるいくつかのアニメーション効果があります。 。
アニメーション ペインでは何ができますか?
アニメーション ペインはアニメーションを変更します。アニメーション ペイン機能で何ができるかを以下で見てみましょう。
- アニメーションにサウンドを追加する
- アニメーションの方向を変更します。
- 開始、遅延、および継続時間の設定を変更します。
- アニメーション後にオブジェクトを暗くしたり非表示にしたり、特定の色に変更したりできます。






