TAN 関数は数学および三角関数であり、その目的は数値または角度の正接を返すことです。この記事では、Microsoft Excel で TAN 関数を使用する方法を説明します。
TAN式とは何ですか?
Microsoft Excel の TAN 関数の式は次のとおりです。
TAN(数値)
TAN 関数の構文は次のとおりです。
数値: 接線を求めるラジアンの角度。
Excel の Math 関数と Trig 関数とは何ですか?
Microsoft Excel では、Math 関数と Trig 関数を使用して、基本的な算術、和と積、指数と対数、三角比などの多くの数学的計算を実行できます。 Excel の数学関連関数は、使用する数学によって異なりますが、Math 関数と Trig 関数だけではありません。数学関数は、統計関数およびエンジニアリング関数のカテゴリにもあります。
ExcelでのTAN関数の使い方
Microsoft Excel で TAN 関数を使用するには、次の手順に従います。
- Microsoft Excelを起動します。
- テーブルを作成するか、ファイルから既存のテーブルを使用します。
- 結果を確認したいセルに数式を入力します。
- Enter キーを押します。
打ち上げマイクロソフトエクセル。
テーブルを作成するか、ファイルから既存のテーブルを使用します。
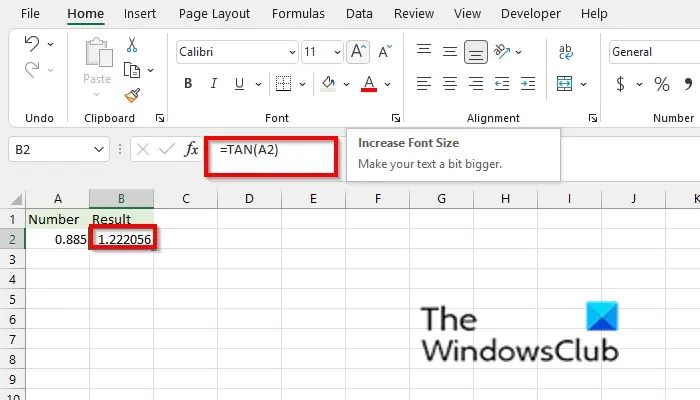
特定の数値の正接を見つける。結果を配置するセルをクリックします。
セルに入力します=TAN(A2)そして Enter を押します。結果は次と等しくなります1.222056。
引数が度単位の場合は次のように掛けます。PI()/180または、ラジアン関数を使用してラジアンに変換します。
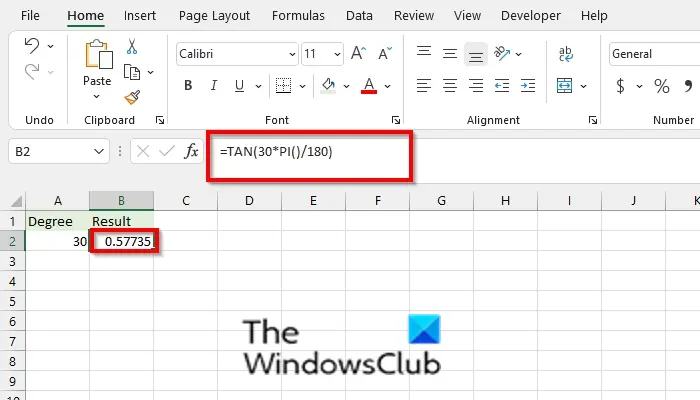
結果を配置するセルに、次のように入力します。=TAN(30*PI()/180)そして Enter を押します。結果は0.57735。
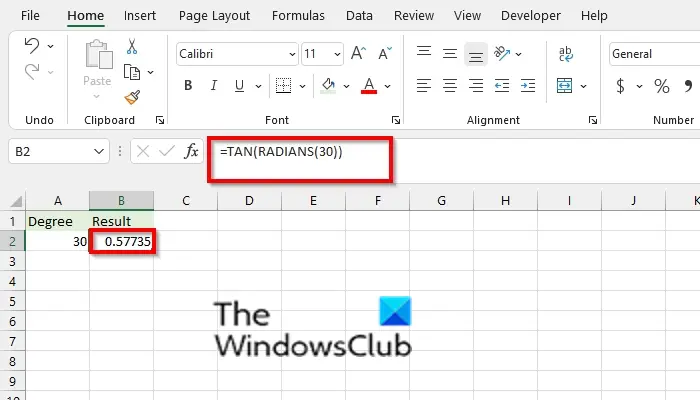
ラジアン関数を使用する場合は、次の式を使用します。=タン(ラジアン(30))、Enterを押します。結果は0.57735。
TAN 関数を使用するには他にも 2 つの方法があります
1] 方法 1 は、FXExcel ワークシートの左上にあるボタン。
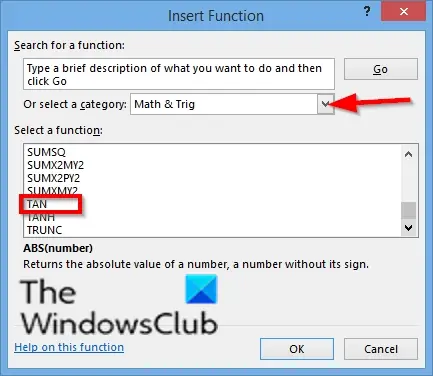
アン挿入関数ダイアログボックスが表示されます。
このセクションのダイアログ ボックス内で、カテゴリを選択してください、選択します数学と三角法リストボックスから。
セクション内機能を選択するを選択します。タンリストから関数を選択します。
次にクリックしますわかりました。
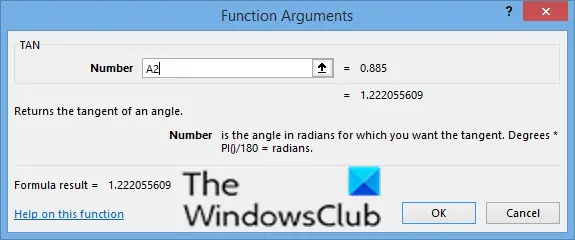
あ関数の引数ダイアログボックスが開きます。
で番号入力ボックス、入力ボックスのセルに入力A2.
次にクリックしますわかりました。
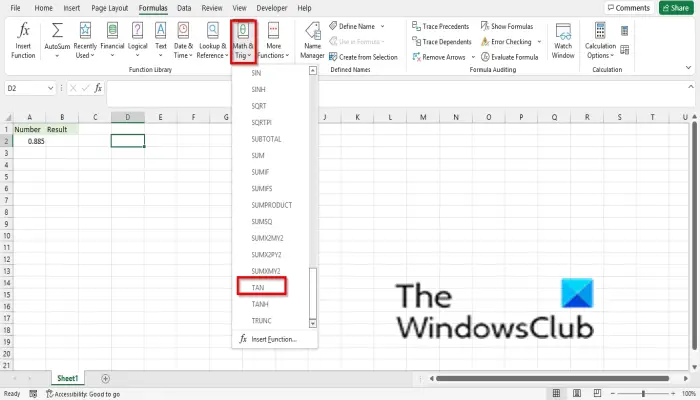
2] 方法 2 は、数式タブをクリックし、数学と三角法のボタン関数ライブラリグループ。
次に選択しますタンドロップダウン メニューから。
あ関数の引数ダイアログボックスが開きます。
このチュートリアルが、Microsoft Excel での TAN 関数の使用方法を理解するのに役立つことを願っています。チュートリアルについて質問がある場合は、コメント欄でお知らせください。
今すぐ読んでください:Excelでゲージチャートを作成する方法。





