あなたがかつてはトレロユーザーであり、への移動を希望しています概念、その後、このチュートリアルではその方法を説明します。Trello タスクを Notion にインポートする。どちらも一流で機能が豊富ですが、タスク管理ツール, Notion のユーザー インターフェイスは、Trello よりもわずかに優れており、スムーズです。したがって、新規ユーザーの場合は、サードパーティのサービスを使用せずに、既存の Trello タスクをすべて Notion にインポートできます。
プロセスを開始する前に、いくつかのことを理解しておく必要があります。
- 特定のものを選択できますトレロボードを使用して Notion にインポートします。
- Notion は、Trello 上にあるものとまったく同じ列を作成します。
- Notion は、特定の Trello タスクに対して作成されたすべての Trello コメントを表示します。
- Notion は、Trello 上の期限をそのまま割り当てます。
- Notion は、Trello からすべての添付ファイルをインポートします。
言い換えれば、プラットフォームは変更されますが、全体は同じになります。したがって、タスクを移行する準備ができている場合は、このガイドに従ってください。
Trello タスク、ボード、ワークスペースを Notion にインポート
Trello データとタスクを Notion にインポートするには、次の手順に従います。
- 同じブラウザで Trello アカウントと Notion アカウントにサインインします。
- Notion アカウントを開きます。
- をクリックしてください輸入左側のボタン。
- をクリックしてくださいトレロポップアップウィンドウで。
- をクリックします。許可するボタン。
- Notion にインポートするボードまたはワークスペースを選択します。
- をクリックします。輸入ボタン。
これらの手順について詳しく見てみましょう。
まず、同じブラウザで Trello アカウントと Notion アカウントにサインインします。最終的には、移行を完了するためにこれを実行する必要があります。したがって、最初のステップとしてこれらのアカウントにログインすることをお勧めします。
Notion アカウントを開き、輸入ボタンが左側に表示されます。
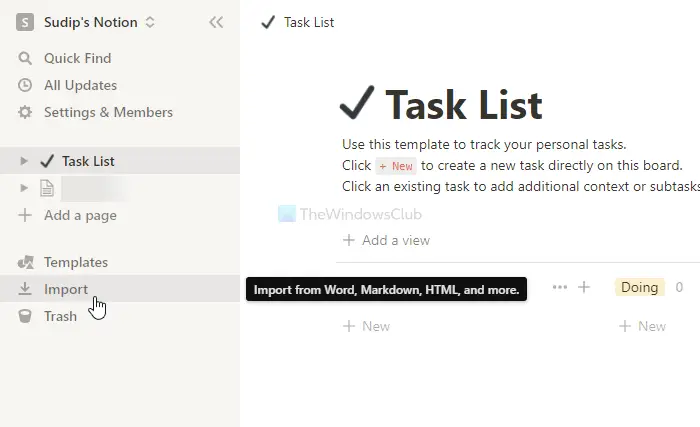
次に、データを Notion アカウントに移動できるサービスまたはアプリのリストが表示されます。ポップアップ ウィンドウから Trello を選択します。
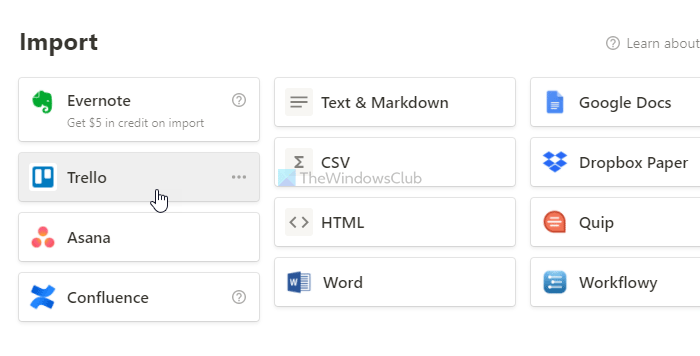
これで、Notion が Trello アカウントから受信または取得しようとしているすべての情報が表示される別のポップアップ ウィンドウが表示されます。最初のステップをスキップした場合は、今すぐ Trello アカウントにサインインする必要があります。いずれの場合も、許可するボタン。
その後、Notion に移動できるすべてのボードとワークスペースが表示されます。 Notion に移行する各ワークスペースまたはボードにチェックを入れて、輸入ボタン。
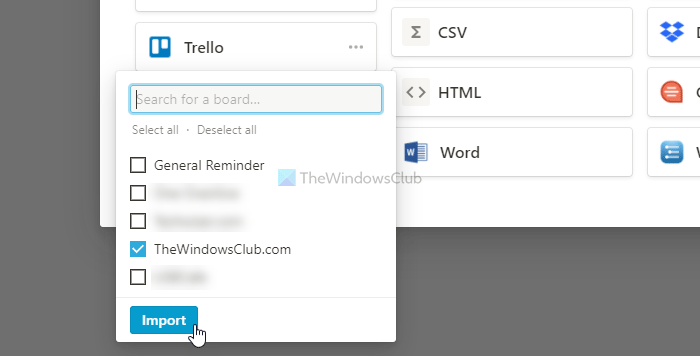
それほど時間はかかりませんが、Trello アカウントにあるワークスペースまたはボードの数によって異なります。
その後、Notion アカウントで Trello のすべてを見つけることができます。前述したように、ほぼすべてのものをインポートするので、初めて Notion を使用する場合でも問題はありません。
それだけです!お役に立てば幸いです。






