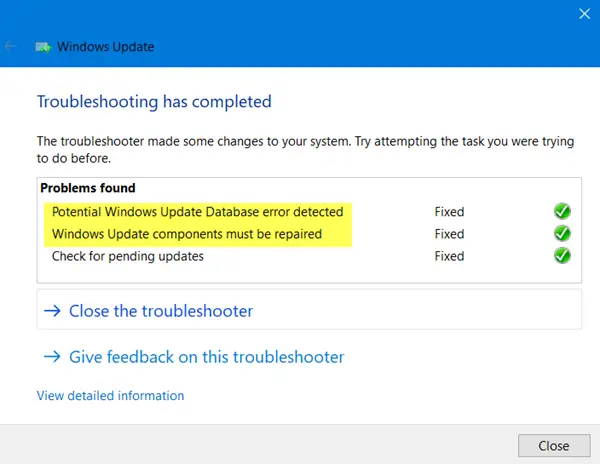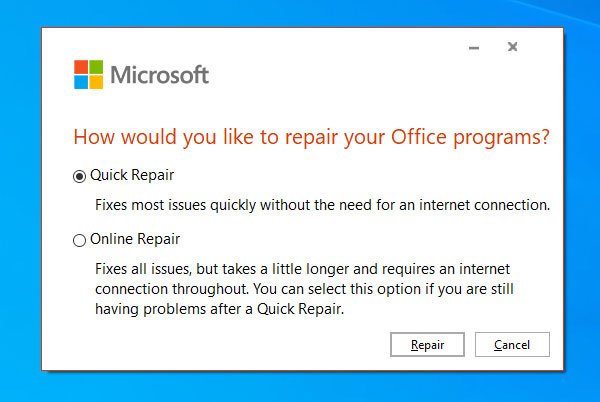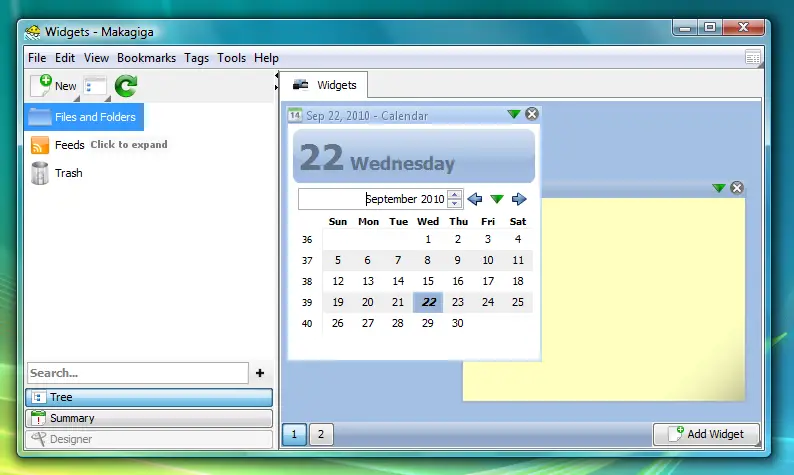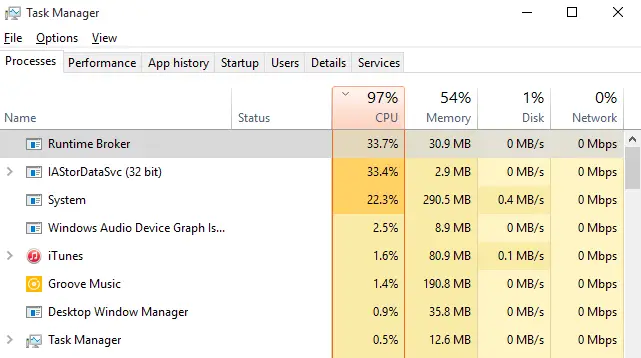最初の部分では、次の方法を学びました。People App から連絡先をエクスポートの.CSVファイルデスクトップに。このパートでは、連絡先を Outlook アカウントにインポートする方法について説明します。これにより、連絡先を People App から Outlook 2019/2016/2013 に移行するプロセスが完了します。
People アプリから Outlook に連絡先をインポートする
次の手順に従う必要があります (Outlook アプリが開いていると仮定します)。
「ファイル」をクリックし、「開いてエクスポート」を選択し、右側のペインに表示される「インポート/エクスポート」を選択します。
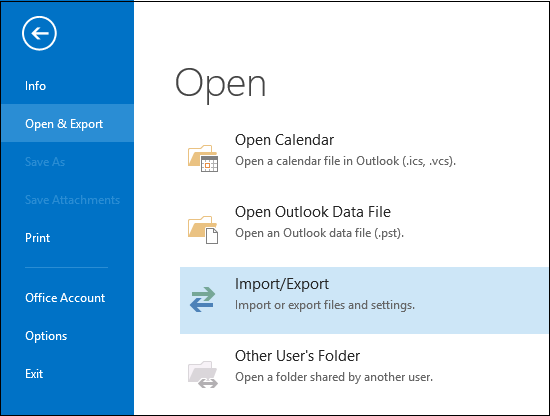
この操作により、「インポートとエクスポート」ウィザードが開始されます。ウィザードが開始したら、「別のプログラムまたはファイルからインポートを選択する」オプションを選択し、「次へ」をクリックします。
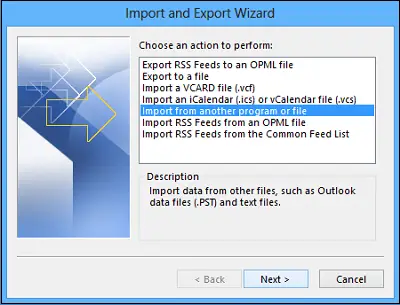
次のステップでは、「カンマ区切り値」オプションを選択し、「次へ」をクリックします。
次に、 を参照します。csvインポートしたいファイルを選択します。
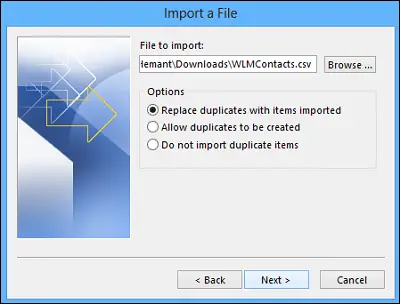
ここで、[オプション] で、重複 (既存の連絡先) を置換するか、重複した連絡先を作成するか、重複をインポートしないかを選択します。
[次へ] をクリックし、連絡先の保存先フォルダーを選択します。連絡先はデフォルトで選択されているはずですが、選択されていない場合は、見つかるまで上下にスクロールします。 「次へ」をクリックしてください!
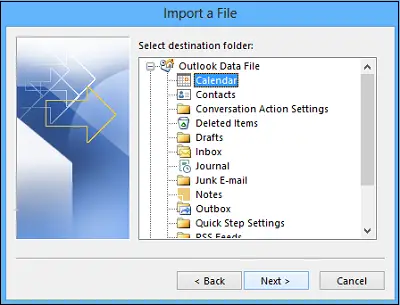
「MyContacts をインポート」の横にあるチェックボックスがオンになっていることを確認します。csv” (それがあなたのファイル名であると仮定します) が選択されています。
「完了」ボタンをクリックする前に、ここでしばらく停止してください。なぜ? CSV ファイルの一部の列を Outlook の連絡先フィールドに「マッピング」する必要があるためです。マッピングは、インポートされた連絡先を思い通りに変えるのに確かに役立ちます。
したがって、CSV ファイルの列を Outlook の連絡先フィールドにマップします。
「カスタムフィールドのマップ」ボタンをクリックします。クリックすると、「カスタムフィールドのマップ」ダイアログボックスが表示されます。
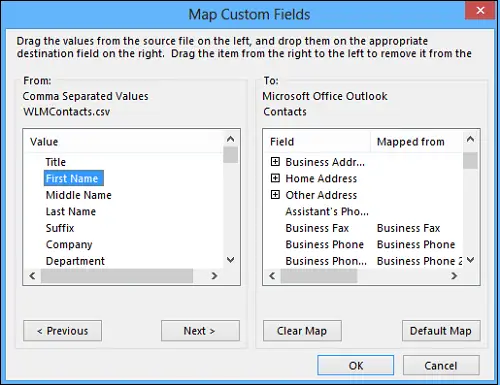
左側の [From] の下に、インポートしている CSV ファイルの列名が記載されたボックスが表示されます。同様に、[宛先] の下に、Outlook が連絡先に使用する標準フィールドが表示されます。フィールドが CSV ファイル内の列と一致する場合、[マップ元] の下に列が表示されます。
ここではおそらく手動でマッピングを行う必要があります。たとえば、インポートされたファイルでは、連絡先の携帯電話は「Cell Ph」という名前の列にあります。 Outlook の名前と正確には一致しません。ただし、次の操作を行うと、Outlook で適切な一致を見つけることができます。
右側のペインを下にスクロールすると、横にプラス記号 (+) が付いている [その他のアドレス] が見つかります。プラス記号をクリックしてその下にある内容を展開すると、適切な「携帯電話」が見つかるはずです。
マッピングの場合は、左側から 1 つのエントリをドラッグし、右側のペインの別の適切なエントリ上にドロップするだけです。完了すると、エントリは目的のマップされた形式で表示されます。
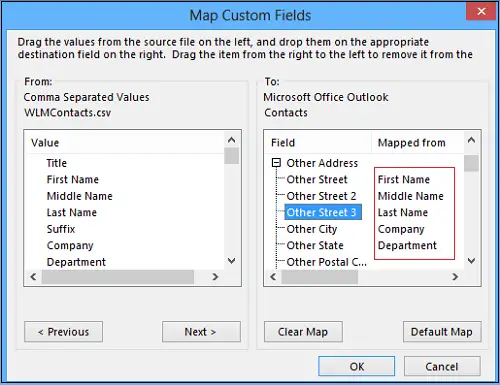
残りの値を左ペインから右ペインの適切な Outlook フィールドに 1 つずつドラッグします。
最後に、「完了」をクリックします。これで、次のプロセスが完了しました。People App から Outlook への連絡先のインポート。
これで、連絡先が Outlook に正常にインポートされました。
注記: Windows の People アプリは、スタート メニューにスタンドアロン アプリとして表示されなくなりました。
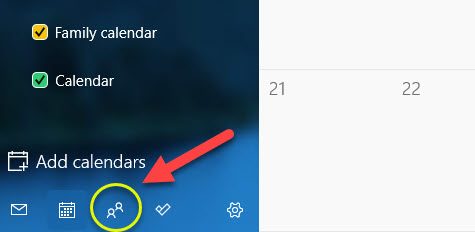
これは受信トレイ アプリのままで、メール アプリやカレンダー アプリのボタンから起動して連絡先を管理できます。