あるプレゼンテーションから別のプレゼンテーションに移行する際に一時停止が長すぎると、作業が台無しになる可能性があります。 2 つをリンクすると、貴重な時間を節約できるだけでなく、移行プロセスがシームレスになります。したがって、ここではその方法を説明するチュートリアルを示しますある PowerPoint プレゼンテーションを別のプレゼンテーションにリンクするMicrosoft PowerPoint で。
ある PowerPoint プレゼンテーションを別のプレゼンテーションにリンクする
めったにない幸運と恵みの時期に自分自身を見つけることは困難です。したがって、運にほとんど依存しない、またはまったく依存しない方が良いのです。ある PowerPoint プレゼンテーションを別の PowerPoint プレゼンテーションにリンクする場合は、両方のプレゼンテーションが同じフォルダー内にあることを確認してください。これを確認したら、次の手順に進みます。
- プレゼンテーションを接続するツールとしてアクション ボタンを使用する
- 「アクション設定」の「ハイパーリンク先」オプションにアクセスします。
- スライドにハイパーリンクを追加します。
前述したように、必要なすべてのスライド プレゼンテーション ファイルに同じコンピュータからアクセスできるようにします。ベスト プラクティスとして、ハード ドライブまたはローカル フラッシュ ドライブに保存します。
1] PowerPoint プレゼンテーションを接続するツールとしてアクション ボタンを使用します。
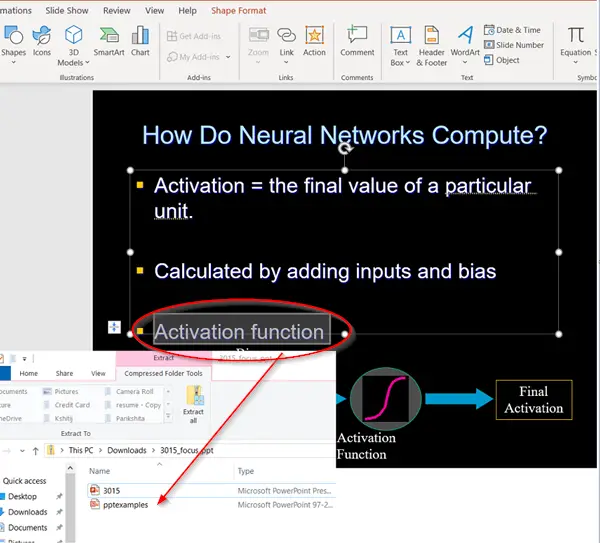
上の画像からわかるように、アクティベーション機能は 2 つのプレゼンテーションをリンクするキーワードです。
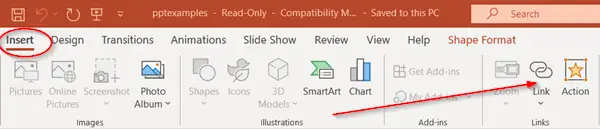
したがって、キーワードを選択して「」に進みます。入れるリボンメニューの「」タブ。そこで、「」を見つけます。アクション' ボタンをクリックし、見つかったらそれを選択します。
2] [アクション設定] の [ハイパーリンク先] オプションにアクセスします。
パワーポイント
さて、「アクション設定'ボックスが表示されるので、'を選択しますハイパーリンク先' オプション。
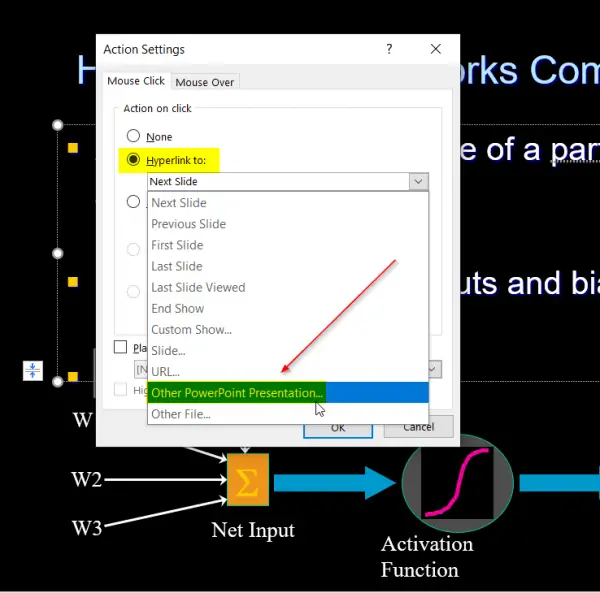
チェックすると、その下のドロップダウン メニューにアクセスできるようになります。ここで「選択」その他のPowerPointプレゼンテーション' オプション。
3] PowerPointのスライドにハイパーリンクを追加する
このオプションを使用すると、ファイル エクスプローラーを参照して、リンク先のプレゼンテーションを選択できます。 「OK」ボタンをクリックします。
この時点で、リンク先のプレゼンテーションのスライドのリストが表示されます。リンクしたいスライドを選択して「OK」ボタンを押すだけです。
アクションを確認すると、[ハイパーリンク先] ボックスの下に 2 番目のプレゼンテーションのファイル パスがすぐに表示されます。もう一度「OK」を押します。
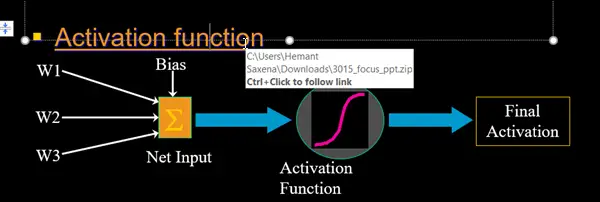
完了すると、選択したテキストにハイパーリンクが挿入されます。これを確認するには、マウス カーソルをテキストまたはオブジェクトの上に置くと、ファイル パスが表示されます。
これで、PowerPoint をプレゼンテーション モードで開くたびに、ハイパーリンクされたテキストまたはオブジェクトをクリックすると、最初のプレゼンテーションから次のプレゼンテーションにシームレスに移行できます。
同様に、プレゼンテーションを必要なだけ連鎖させることができます。
必要に応じて、すべてのプレゼンテーションにリンクするインデックス スライドを作成して、必要なプレゼンテーションを簡単に見つけることもできます。
今すぐ読んでください:PowerPoint をテレプロンプターとして使用する方法?






