パワーポイントは、現在、世界中の組織のプレゼンテーションを準備して配信するための頼りになるメディアです。 PowerPoint に依存しないプロフェッショナルな設定を見つけることはほとんど不可能ですが、それには十分な理由があります。導入されてから何年も経ちますが、PowerPoint は依然としてデータや情報を共有する最も便利な方法の 1 つです。この記事では、PDF を PowerPoint プレゼンテーションに統合して、より有益なプレゼンテーションにする方法を説明します。 PDF ファイルは、あらゆる種類の統計やプロファイルを文書化するのに役立ち、それらを PowerPoint PPT にまとめると、見やすさが大幅に向上します。
PowerPoint プレゼンテーションに PDF を挿入する方法
PowerPoint プレゼンテーションに PDF を挿入するには 2 つの方法があります。
- PDF ファイルの画像をスライド上に配置することにより、
- PDF をオブジェクトとして挿入し、サポート ドキュメントとして使用する
1] PDF の画像を挿入します
タイトルが示すように、ここでは PDF をプレゼンテーションに直接挿入するのではなく、重要だと思われるすべてのページの別のスナップショットを撮ります。 PowerPoint では、デスクトップ画面を内部的にクリップできます。したがって、PDF ページは PowerPoint PPT に画像として挿入されます。その方法は次のとおりです。
- プレゼンテーションに挿入する PDF を開き、PowerPoint を開く前に最後に開く PDF であることを確認してください。
- PowerPoint をオンにして、上部のタブ メニューにアクセスします
- ここで、「挿入」タブをクリックし、さらに「スクリーンショット」を選択します
- 表示されたドロップダウンから [画面クリッピング] をクリックすると、PowerPoint を使用する前に最後にアクセスしたページ (この場合は PDF) が表示されます。
- PDF がグレー表示になり、十字カーソルが表示されるので、PDF に入れたい領域に沿ってドラッグします。
- ドラッグを停止すると、選択した領域が画像に変わります。この画像は、必要に応じてフォーマット (サイズ変更、トリミングなど) できます。
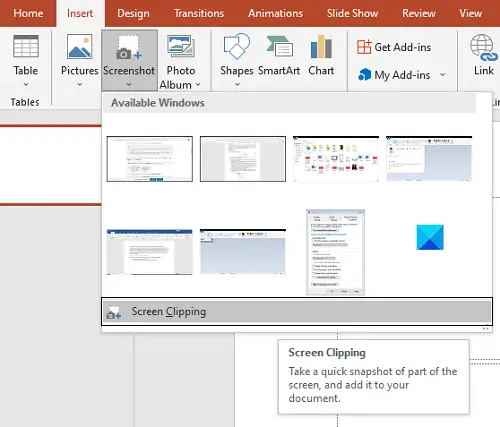
「画面クリッピング」をクリックしたときに間違ったページが表示された場合は、Esc キーを押して終了します。
2] PDFをオブジェクトとして挿入
一般的で簡単ではありますが、非常に時間がかかる前述の方法の代替方法は、PDF をオブジェクトとして PPT に挿入することです。その方法は次のとおりです。
- まず、挿入したい PDF が現在デスクトップ上で開かれていないことを確認してください。
- PowerPoint を開き、タブから [挿入] をクリックします。さらにオブジェクトを選択します
- [オブジェクトの挿入] ダイアログ ボックスで、[ファイルから作成] をクリックし、PDF ファイルの場所を参照して、そのファイルを入力します。アドレスバーにファイルのパスを直接入力することもできます
- 「OK」をクリックすると、この PDF が PPT の一部になります。
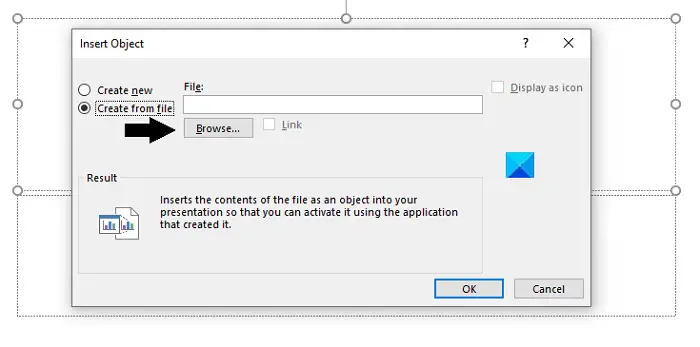
この方法の欠点は、ファイルの品質が低下する可能性があることですが、ファイルをダブルクリックして完全に開くことで問題を解決できます。このファイルにアクセスしやすくするために、ファイルにアクションを添付できます。
PDF を PowerPoint スライド ショーで開くにはどうすればよいですか?
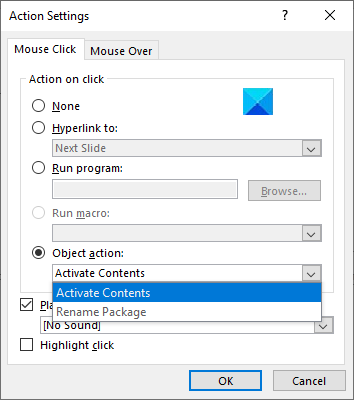
以下の手順に従って、PowerPoint から PDF ファイルを開くアクションを割り当てます。
- PDF ファイルを含むスライドを通常の表示で開き、[挿入] タブにアクセスします。ここで、「リンク」ボックスの「アクション」を選択します。
- 必要に応じて音楽クリックを設定し、「OK」をクリックして保存します。
- 「オブジェクトアクション」を選択し、リスト内の「開く」をクリックします。
PDF の印刷を暗くするにはどうすればよいですか?
PDF ファイル上のテキストが薄すぎて意味がわからないと感じる場合、または一般的に PDF の印刷を暗くしたい場合は、Adobe Acrobat で適切な変更を加えることができます。
- 「編集」>「環境設定」>「一般」に移動します。
- ここで、「アクセシビリティ」タブで、「ドキュメントの色」オプションの内容を確認し、それを「黒」に切り替えます。
- [ファイル] > [印刷] に移動し、[詳細設定] ボタンをクリックします。 [画像として印刷] チェックボックスをオンにして、濃い色で印刷されるかどうかを試してください。
この投稿がお役に立ち、PDF を PowerPoint プレゼンテーションに簡単に統合できることを願っています。




![Windows 11 でコパイロットが機能しない [修正]](https://rele.work/tech/hayato/wp-content/uploads/2023/12/copilot-not-working.jpg)
![[Fix]を入力するとカーソルが左に移動し続ける](https://rele.work/tech/hayato/wp-content/uploads/2023/05/Cursor-keeps-moving-to-the-left-when-typing.png)
