Windows 11 または Windows 10 を機能更新プログラムで更新するときに、次の理由でインストールがブロックされたというセットアップ通知を受け取った場合インテル ディスプレイ オーディオ デバイス (intcdaud.sys)場合は、関連するデバイス ドライバーが原因で Microsoft がアップグレードをブロックしているため、これは仕様であることがわかります。過度のプロセッサ要求とバッテリ寿命の減少。
注意が必要なもの: インテル ディスプレイ オーディオ デバイス (intcdaud.sys)
エラー メッセージの詳細:
「注意が必要なこと: インテル ディスプレイ オーディオ デバイス (intcdaud.sys) KB 4465877
安定性の問題を引き起こすドライバーがインストールされているため、Windows で安定性の問題が発生します。ドライバーは無効になります。このバージョンの Windows で実行できる更新バージョンについては、ソフトウェア/ドライバーのプロバイダーに確認してください。
シームレスなエクスペリエンスを確保するために、Microsoft は、更新されたインテル デバイス ドライバーが現在のオペレーティング システムにインストールされるまで、デバイスへの Windows 10 バージョン 1809 の提供をブロックしています。このボックスが表示された場合はクリックしないでください確認する後々問題が起きる可能性があるからです。をクリックしてください戻るそしてアップグレードを終了します。
Windows 機能アップデートをブロックするインテル ディスプレイ オーディオ デバイス ドライバー
これは、インテルがドライバーを Windows 10 October 2018 Update v1809 と互換性のあるバージョンに更新する必要がある単純なケースです。 Intel Display Audio Driver バージョン 10.25.0.3 ~ 10.25.0.8 には問題があります。
幸いなことに、問題は特定されており、これらの問題の修正は、インテル グラフィックス ドライバー バージョンにバンドルされているインテル ディスプレイ オーディオ ドライバー バージョン 10.25.0.10 にすでに含まれています。24.20.100.6286そしてさらに新しい。
また、Intel は、第 6 世代 (コード名 Skylake) 以降のプロセッサを使用しているすべてのユーザーがドライバーを次のバージョンに更新することを強く推奨しています。10.25.0.10。このメッセージ画面が表示された場合は、「戻る」ボタンを押して、Windows 10 更新プログラムのインストールを終了してください。
ドライバーのバージョンを確認するには、[デバイス マネージャー] を開き、[展開] を選択します。サウンド、ビデオ、ゲーム コントローラーそして右クリックしますインテル(R) ディスプレイ オーディオそして選択しますプロパティ。 [ドライバー] タブに切り替えて、バージョンを確認します。
Intel ドライバーを更新するには、次の手順に従います。
intel.com のドライバー用インテル ダウンロード センターにアクセスします。検索してダウンロード24.20.100.6286またはそれより新しい。合計サイズは約 354 MB です。ページの上部に新しいリリースに関する通知が表示されます。
通常のインストール手順はセットアップファイルに従ってください。
完了したら、Windows 10 PC を再起動し、更新プロセスを開始します。ブロックはもうなくなります。
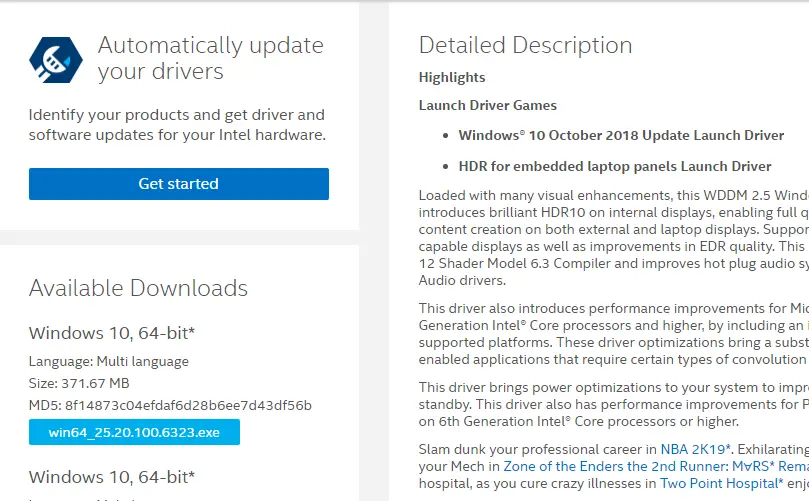
Microsoftは、この問題が発生した場合はWindows 10をバージョン1809に手動でアップデートしないようユーザーに明確に警告している。手動で更新したくない場合は、Windows Update で最新のデバイス ドライバー ソフトウェアが自動的にダウンロードされるまで待つのが最善です。
インテル ディスプレイ オーディオ ドライバーを更新するにはどうすればよいですか?
Windows 11 および Windows 10 でインテル ディスプレイ オーディオ ドライバーを更新するには、主に 2 つの方法があります。1 つ目は、Windows Update 機能を利用する方法です。次に、公式 Web サイトにアクセスし、アップデートをダウンロードします。ただし、2 番目の方法を使用する場合は、デバイスのシリアル番号を入力してドライバーの最新バージョンをダウンロードする必要があります。
Intel High Definition Audio ドライバーを修正するにはどうすればよいですか?
Intel High Definition Audio Driver に関する問題を解決するには、3 つのオプションがあります。まず、デバイス マネージャーを使用してドライバーを修復できます。次に、ドライバーを更新できます。 3 番目に、ドライバーをアンインストールして再インストールできます。
このメッセージを見たことがありますか?

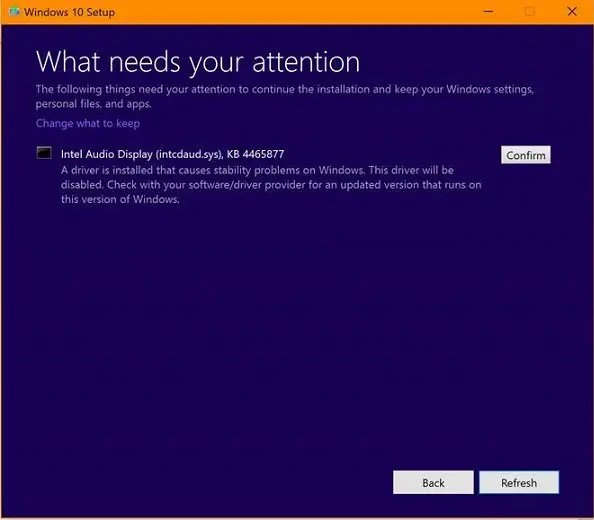



![Adobe PDF Reader でテキストを選択またはハイライトできない [修正]](https://rele.work/tech/hayato/wp-content/uploads/2023/11/rectangle-adobe-reader.png)

![Edge または Chrome で固定されたタブの固定が解除される [修正]](https://rele.work/tech/hayato/wp-content/uploads/2024/08/Pinned-tabs-getting-unpinned-Edge-Chrome.png)