パスワード マネージャーはここ数年で非常に重要になってきましたが、その理由は簡単に理解できます。 Web には何百万もの Web サイトが存在し、その多くは提供する機能を最大限に活用するためにログインを必要とします。このため、私たちの多くは複数のパスワード、または Web サイトごとに一意のパスワードを使用することを余儀なくされています。これはセキュリティ上の懸念から行われています。では、これらのパスワードをすぐに使える安全な場所に保管する最善の方法は何でしょうか?もちろん、パスワードマネージャーです。
パスワード マネージャーを使用すると、オンラインで特定のアカウントにログインするときに使用するパスワードに非常に簡単にアクセスできるようになります。現在、かなりの数のパスワード マネージャーが存在します。有料のものもあれば、無料で使用できるものもあります。
今日はそのうちの 1 つに焦点を当てます。無料のパスワード マネージャー ソフトウェアとして知られているキーウェブ– と互換性がありますキーパス。私たちはそれが提供するものを気に入っているので、あまりうまく機能しないものの中で、その機能の多くについて説明するつもりです。
KeeWeb パスワード マネージャー
1] 新しいファイルを作成します
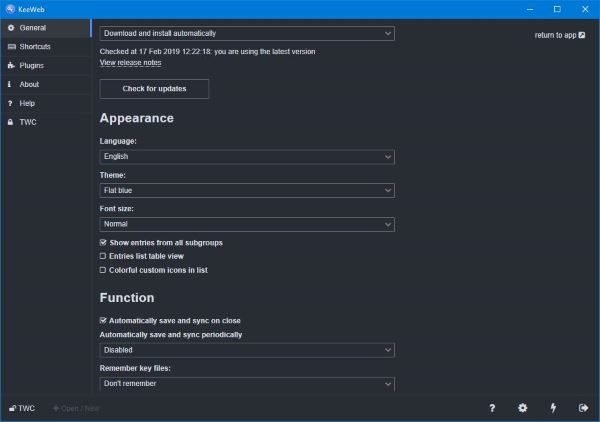
ユーザーが最初に行う必要があるのは、作業を開始するために新しいファイルを作成することです。 KeeWeb を初めて使用するため、まだシステムにパスワードが保存されていない可能性があります。したがって、KeeWeb を初めて起動するときは、「新規」というボタンをクリックするだけです。
そこから、ユーザーには作成したフォルダーとともにいくつかのオプションが表示されます。 「新規」というタイトルが付けられるので、それを選択し、「新規追加」という小さなプラスボタンをクリックして最初の項目を挿入します。
ここでは、必要に応じて、パスワード、リンクされている Web サイトの URL、ユーザー名などを追加する必要があります。さらに、追加したいパスワードがわからない場合は、下部にある稲妻アイコンをクリックして、一意で強力なパスワードを生成することをお勧めします。
2]フォルダーの名前を変更する
OK、すべてのフォルダーが作成されました。KeeWeb は自動的に New という名前を付けます。何らかの理由で、フォルダーを作成する前にフォルダーの名前を作成することができず、少し面倒です。名前を変更したい場合は、左下隅にあるフォルダーの名前をクリックし、そこから希望の名前に変更します。
このセクションではマスター パスワードの設定も可能ですが、それだけではありません。近い将来または遠い将来に何か問題が発生した場合に備えて、保存したパスワードをバックアップできます。
3]クラウドに保存
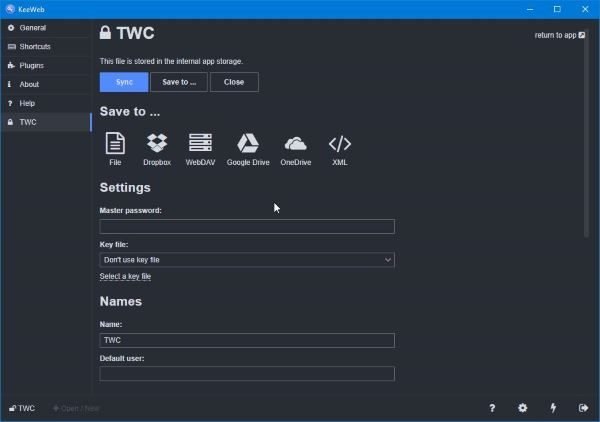
クラウド、誰もがウェブやニュースを調べているときに、人生のある時点でこの言葉を聞いたことがあると思います。現状では、DropBox、Google Drive、または OneDrive アカウントをお持ちの場合は、いずれかにパスワード データを保存できます。
データをクラウドに保存するには、下部にある任意のフォルダーの名前を選択し、[保存先] をクリックします。ここから、ユーザーには利用可能なクラウド ストレージ オプションが表示されるので、最適なものを選択し、指示に従います。
4]プラグイン
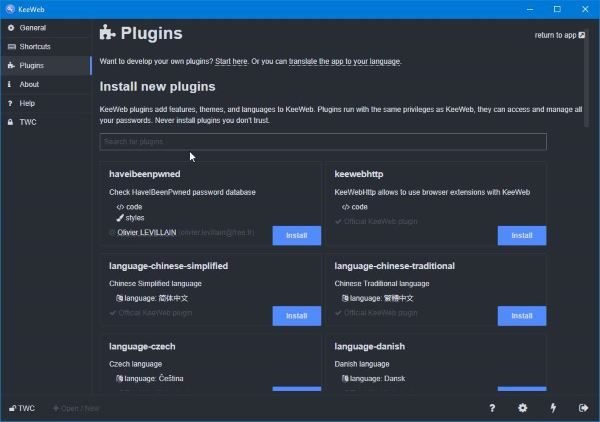
他のものと同様、プラグインは KeeWeb を改善しますが、基本製品がもたらすものよりも大幅な改善は期待できません。これは、プラグインの大部分が単なる言語パックとテーマにすぎないためです。唯一役立つプラグインは、Web ブラウザに KeeWeb 拡張機能を追加するプラグインです。それだけです。
プラグイン データベースにアクセスするには、下部にあるフォルダーの名前をクリックし、左ペインに戻って [プラグイン] を選択します。そこからリストを参照し、KeeWeb の使用をより簡単かつ生産的にしたいものをインストールします。
全体として、KeeWeb は使いやすく、目に優しいので気に入っています。パスワード マネージャー アプリをまだ使い慣れていない場合は、このツールをテストして、自分に合うかどうかを確認してみてはいかがでしょうか。今すぐ KeeWeb をダウンロードしてください。公式ウェブサイト。






