Windows 10 コンピューターでパスワードを保存するには、さまざまな方法があります。付属のパスワード マネージャーを使用することもできます。お気に入りのウェブブラウザまたは、次のようなスタンドアロン ツールを使用することもできます。レスパス。
LessPass パスワードマネージャー
このツールを数週間使用してきたことから、このツールは意図したことを非常にうまく実行していると言って間違いありません。はい、そうではないかもしれません最高のパスワードマネージャーしかし、暗号化が一流であれば本当に最高のものが必要なのでしょうか?おそらくそうではありません。ご判断は読者の皆様にお任せします。
次に進む前に、LessPass は iOS、Android、Google Chrome、および Mozilla Firefox でのみ利用できることに注意してください。コマンド ラインを使用してコンピュータにインストールすることもできますが、ここではその点については詳しく説明しません。
この記事では、Firefox バージョンの LessPass に焦点を当てます。ただし、ほとんどの場合、Google Chrome でも同様に動作するはずです。
このツールについて詳しく説明しましょう。
1】アカウントを登録する
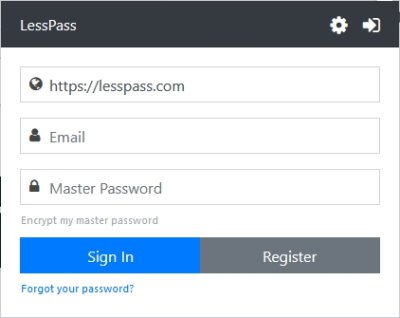
ここで最初に行うことは、アカウントを登録することです。これは、URL バーの横にある LessPass アイコンをクリックすることで簡単に行えます。色が青でアイコンが鍵なので見逃せません。
アイコンをクリックしたら、右上隅にある [登録] ボタンを選択し、そこから電子メール アドレスとパスワードを追加します。パスワードはツールのいくつかの機能にアクセスするためのマスター パスワードであるため、覚えやすいものにしてください。
2] マスターパスワードを暗号化する
セキュリティをさらに高めるために、パスワードを暗号化することをお勧めします。関連するログイン情報を追加した後、「登録」ボタンを選択する前に、「マスターパスワードを暗号化する」を選択します。
3] 必要なWebサイトにアクセスしてログインデータを保存します
お気に入りの Web ページのパスワードとログイン情報を保存する準備ができたら、関連する Web サイトにアクセスしてください。 LessPass は保存用のログイン情報を自動的に追加しないため、ログイン ページに移動する必要はなく、メイン ページに移動するだけで済みます。
4] ログイン情報とパスワード情報を追加する
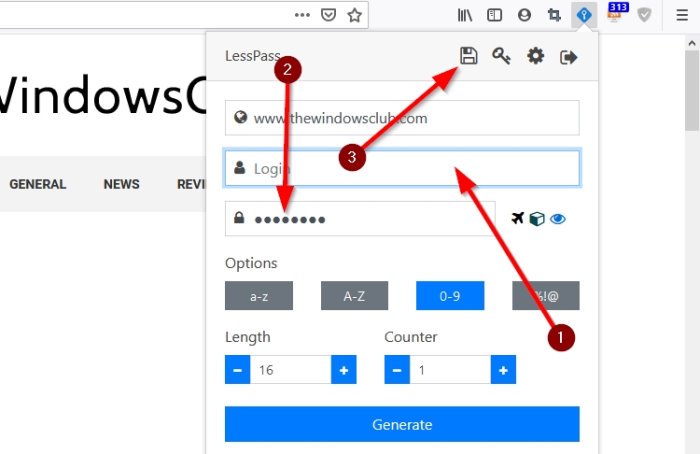
お気に入りの Web ページにアクセスした後、もう一度 LessPass アイコンをクリックしたくなるでしょう。すぐにマスター パスワードを追加する必要があります。そこから、[ログイン] ボックスをクリックしてユーザー名を追加し、マスター パスワードを追加したのと同じボックス内をクリックします。この Web サイトに必要なパスワードを入力し、上部にある [保存] ボタンを押します。
5] 新しいパスワードを生成します
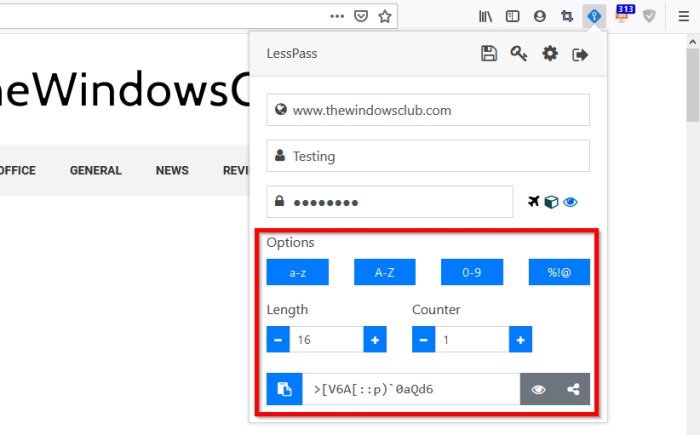
新しいパスワードを追加する場合は、パスワード生成機能。 LessPass の下部にある [生成] ボタンをクリックしてパスワードを入力します。ただし、その前に、オプションを見て、文字、数字、記号、またはそれぞれを組み合わせたパスワードを使用するかどうかを決定してください。
長さに関して言えば、パスワードが生成されるたびにこれを決定するように LessPass を設定する機能があります。
LessPass をダウンロードするには、公式ウェブサイトWebブラウザまたはモバイルデバイス用。

![Adobe PDF Reader でテキストを選択またはハイライトできない [修正]](https://rele.work/tech/hayato/wp-content/uploads/2023/11/rectangle-adobe-reader.png)




