通常、YouTube のホームページにアクセスするとビデオが表示され、クリックする前に表示されるのはビデオの画像プレビューです。サムネイルは視聴者をビデオに惹きつけます。魅力的でないサムネイルはそうではないかもしれません。ほとんどのYouTuberサムネイルをユニークで魅力的なものにして、幅広い視聴者をチャンネルに引きつけます。サムネイルは、ファイルの内容によってファイルを識別するために使用される、ファイル サイズが縮小された小さな画像です。
Paint.net を使用して YouTube サムネイルを作成する
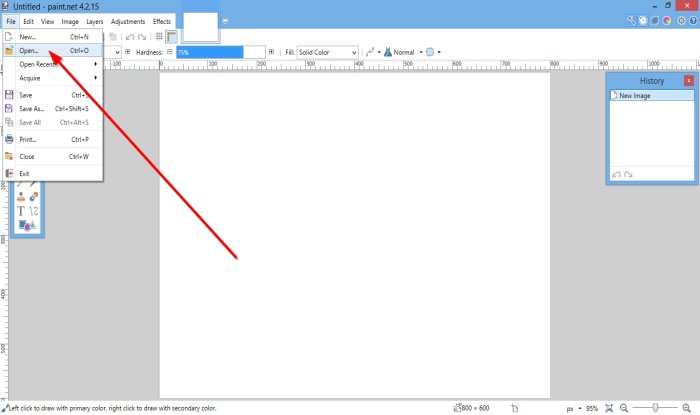
開けるペイントネット。
写真の背景を追加したい場合は、画像をダウンロードします。
次に、に行きますファイル。
クリック開ける。

「開く」ウィンドウが開きます。ファイルから画像ファイルを選択し、クリックします開ける。
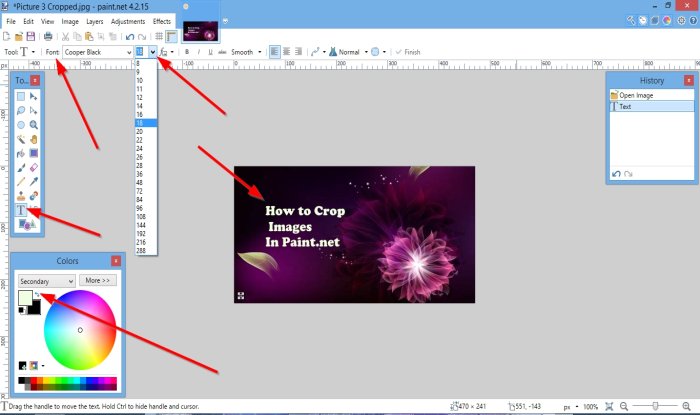
これで、背景として写真ができました。
次に、編集領域にテキストを追加します。
右側に移動すると、小さなツールボックスが表示され、文章道具。
編集エリアをクリックします。
テキストを入力する前に、テキストの色を変更することをお勧めします。明るい画像の場合はデフォルト色の黒を使用できますが、暗い画像の背景の場合は、白などの明るい色を使用します。
開くには、カラーパレット、 プレスF8キーボード上で。のカラーパレットが表示され、必要な色を選択できます。
色を選択してクリックできます色を交換する、小さな二重矢印カラーパレット。
次に、編集領域にテキストを入力します
にアクセスしてテキストをカスタマイズできますフォントに変更を加えますフォントそしてフォントサイズテキストの。
次に、サムネイルに画像を追加します。
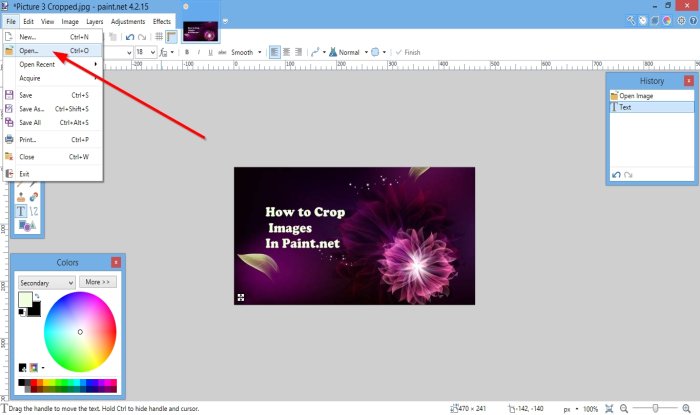
クリックファイル。
ドロップダウン リストで、開ける。
アン開けるウィンドウが表示されますので、必要な画像ファイルをクリックします。
クリック開ける。
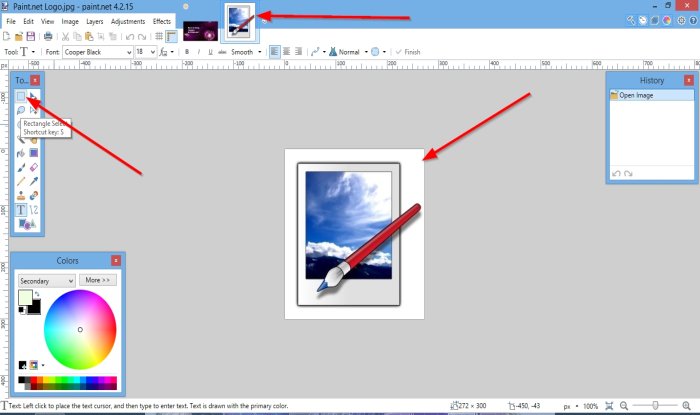
画像ファイルが別ウィンドウで開きます。
をクリックすると、サムネイル ウィンドウに画像を追加できます。長方形の選択右側のツールボックスにあります。
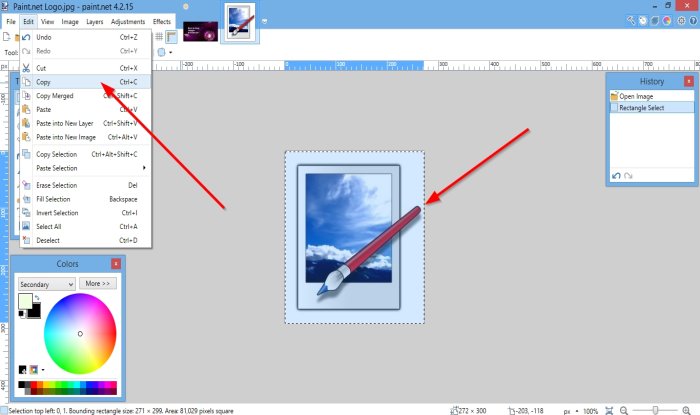
クリック編集メニューバーで を選択し、コピー。
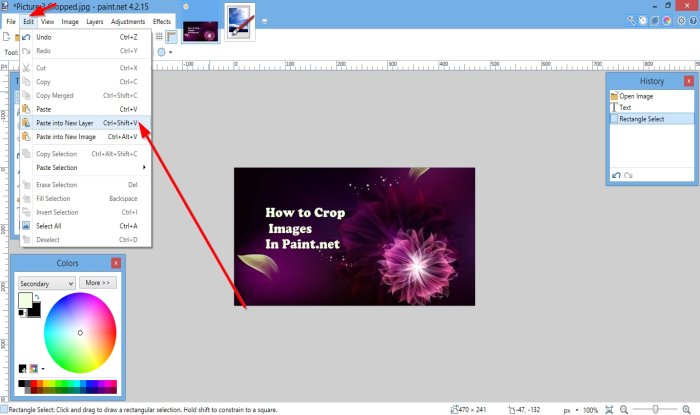
サムネイル ウィンドウで、 をクリックします。編集。
で編集ドロップダウン リスト、選択新しいレイヤーに貼り付け。
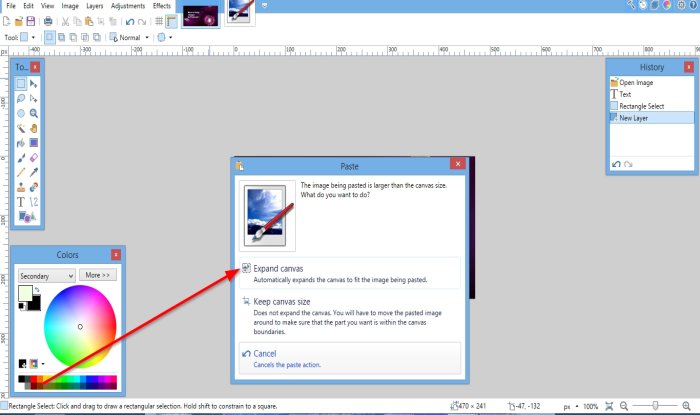
するかどうかを尋ねるウィンドウが表示されます。キャンバスを拡張するまたはキャンバスサイズを維持する。
画像がキャンバス サイズより大きいため、このウィンドウが表示されます。
クリックキャンバスを拡張する。
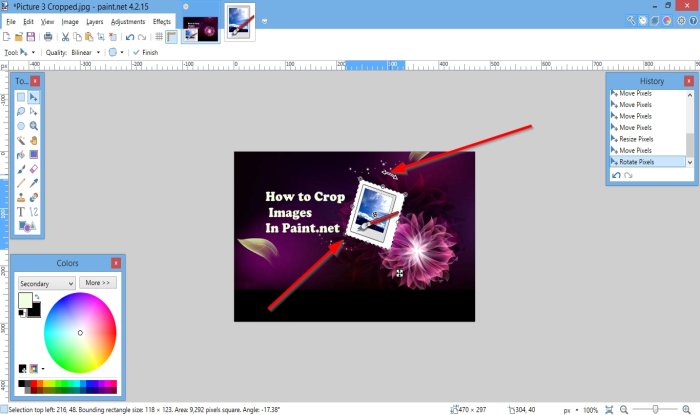
画像がキャンバスに追加されます。
キャンバスの内側を見てみると、ポイント画像上でクリックし、下にドラッグして背景を減らします。
画像を反転したい場合は、回転矢印使用できます。

これでサムネイルが完成しました。
これがお役に立てば幸いです。ご質問がございましたら、以下にコメントしてください。






