独自のアカウントを使用するときにGoogleドライブドキュメントのコピーを作成することは簡単です。ただし、ファイルを受け取ったときにコピーを自動的に作成するコラボレーターとファイルを共有できたらどうでしょうか。それはワイルドではないでしょうか?まあ、おそらくそうではありませんが、それはクールです。
私たちが話していることの背後にあるアイデアは、郊外からあまり意味がないかもしれないので、ここで達成しようとしていることをよりよく説明してみましょう。さて、同僚や協力した人とドキュメントを共有できたが、代わりにドキュメントのコピーが1つある場合は、ドキュメントがツールを作成することにした場合はどうなりますか。
ご存知のように、1つのドキュメントはあなたが働いている人によって編集されますが、もう1つは変更が行われない元のドキュメントのコピーです。これを行うことで、使用する必要はありませんファイル>コピーを作成しますコマンドはすべて自動であるためです。
Googleは、自動的に共有されたときにドキュメントのコピーを作成する簡単なオプションではありません。この記事では、迅速に行う方法について説明します。従うべき3つのステップがあります。
- Googleドライブドキュメントを見つけます
- アクセスを設定します
- リンクを共有しますが、ひねりを加えてください
1] Googleドライブドキュメントを見つけます
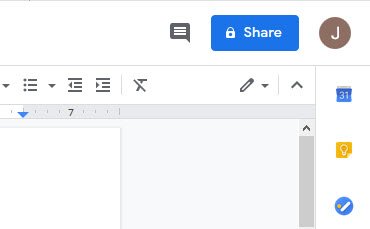
ほとんどの場合、各協力者は個別にドキュメントを変更する必要があります。このルートに行くことにより、コラボレーターは、元のバージョンの破損を心配することなく、自分のドキュメントに変更を加えることができます。
誰にもコピーを作るように頼む必要はありません。レイアウトしようとしている手順に従ってください。すべてが自動的に処理されます。
OK、まず、共有したいGoogleドライブドキュメントを見つけて開きます。ドキュメントの右上セクションに青い共有ボタンが表示されます。それをクリックしてから、人々とグループと共有を選択します。そこから、[リンク]ボックスをクリックして、共有可能なリンクを生成します。
読む:Googleドライブでファイルを暗号化してセキュリティする方法
2]アクセスを設定します
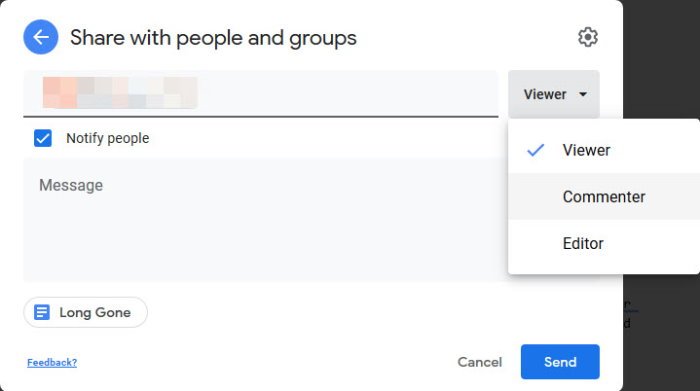
ボックスをクリックしたら、コピーリンクを選択してください。そこから、電子メール、多くのメッセンジャーサービスの1つ、または最も快適な媒体を介して誰でも共有できます。
ここでクールなのは、アクセスを設定する機能です。人々は、視聴者、コメンター、または編集者を選択できます。これを行うには、下向きの右側の矢印をクリックします。
3]リンクを共有しますが、ひねりを加えます
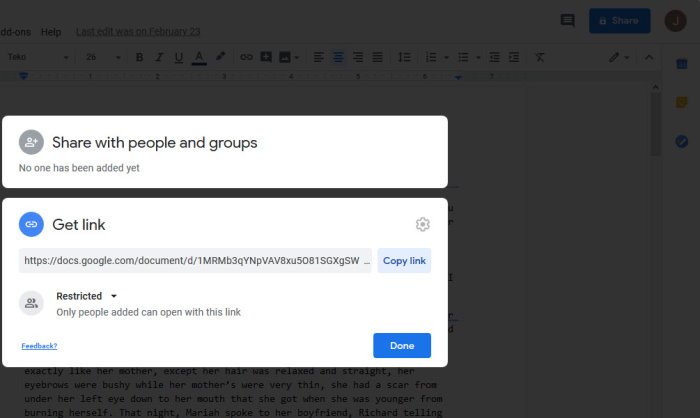
今度はリンクを共同作業者と共有する時が来ましたが、これは標準的なコピーアンドペーストの問題ではありません。リンクをコピーしたら、最後のフォワードスラッシュ後にすべてを削除し、削除したコンテンツをコピーに置き換える必要があります。そこから、リンクを受信者のリストと共有します。
共有リンクをクリックしたら、すぐにそれらをGoogleドライブ画面に迂回させ、コピーの作成を依頼します。ボタンが選択されると、ローカルコピーがGoogleドライブにすぐに保存されます。そのためです。

![VMware Tools のインストールがグレー表示される [修正]](https://rele.work/tech/hayato/wp-content/uploads/2023/01/Install-VMware-Tools-greyed-out-Fixed.jpg)




