一部のユーザーGoogleドライブGoogle ドライブ アカウントで奇妙なエラーが発生しています。このアカウントは、ストレージがいっぱいです、しかしそうではありません。これは、Google ドライブのストレージが Google アカウント全体で共有されているため、つまり、Gmail やフォトに保存されているファイルもドライブのスペースを使用しているために発生している可能性があります。他にも理由がある可能性がありますが、考えられるすべての原因について説明することを目的としているため、心配する必要はありません。
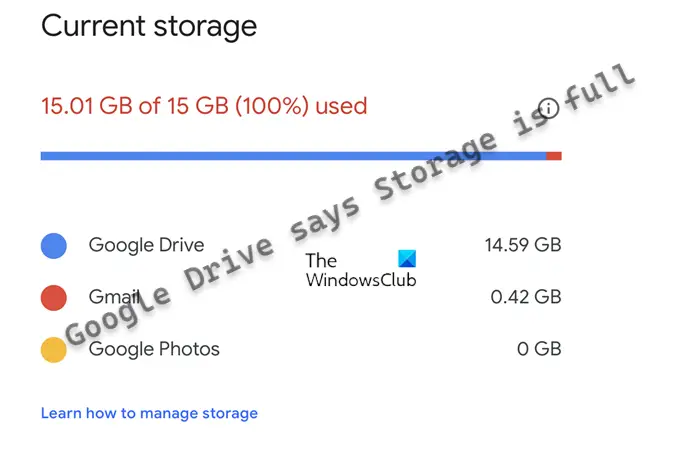
Google ドライブではストレージがいっぱいだと表示されますが、実際はそうではありません
ストレージがいっぱいではないことがわかっている場合でも、ドライブがストレージがいっぱいであると表示する場合、最善の策は、大きな不要なファイルを完全に削除することです。これらのタスクを実行する方法について詳しく説明します。
- Googleドライブのゴミ箱を空にする
- Google ドライブ ストレージから大きなファイルを削除する
- Googleドライブにあるアプリデータを削除する
- Google フォトからコンテンツを削除する
- 孤立したファイルを削除する
- Gmail アカウントから不要なメールをすべて削除します
1] Googleドライブのゴミ箱を空にする
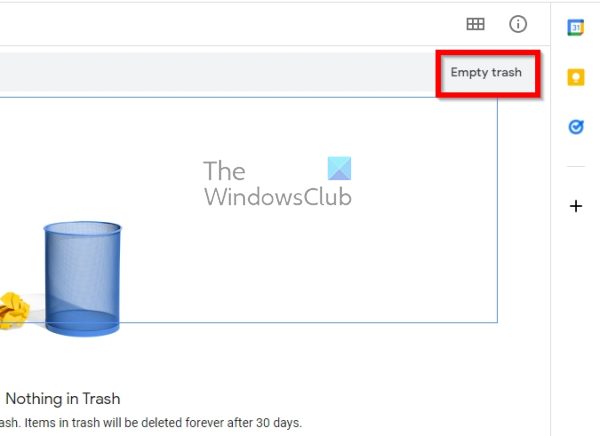
Windows や他のすべてのデスクトップ オペレーティング システムと同様に、Google ドライブにはゴミ箱があります。ファイルが削除されると、ファイルはすぐにゴミ箱に送られ、自動的に削除されるまで 30 日間そこに保存されます。
これらのファイルを削除するために 30 日間が完了するまで待つ必要はありません。自分で仕事をやり遂げるという選択肢もあります。
- お気に入りの Web ブラウザを起動します。
- drive.google.com に移動します。
- Google の公式認証情報を使用してサインインします。
- そこから、左側のパネルにある [ゴミ箱] をクリックします。
- 最後に、「ゴミ箱を空にする」ボタンをクリックすれば完了です。
2] Googleドライブストレージから大きなファイルを削除する
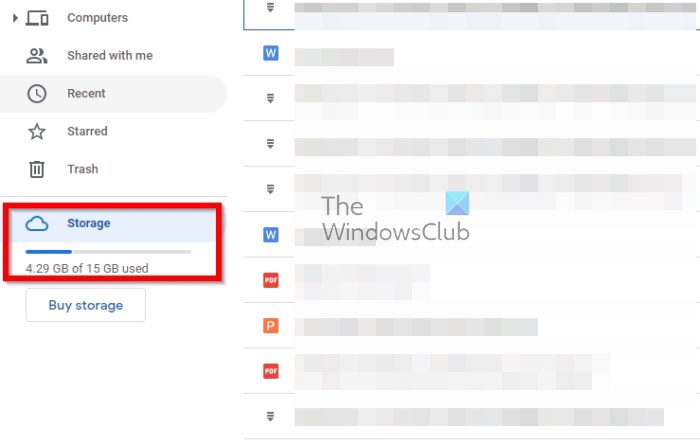
それでも問題が解決しない場合は、削除する必要がある大きなファイルが 1 つ以上ある可能性があります。問題は、特にアカウント内に何百ものファイルがある場合、どうすればこれらのファイルを簡単に見つけることができるかということです。さて、答えは出ました。
- Google ドライブのホームページで、[ストレージ] ボタンをクリックします。
- 右上のセクションから、「使用済みストレージ」を選択します。
- 矢印が下を向いていることを確認してください。
- これで、最大のファイルがリストの先頭に表示されるはずです。
- 削除したい大きなファイルを選択します。
- ゴミ箱アイコンをクリックし、完了したらゴミ箱を空にします。
3] Googleドライブにあるアプリデータを削除する
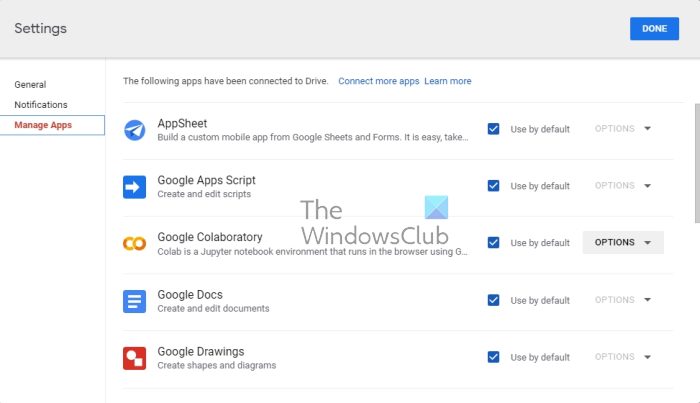
私たちが理解するようになったところによると、Google ドライブにはさまざまな Google サービスのファイルだけでなく、サードパーティのアプリも保存されます。たとえば、WhatsApp データをドライブ アカウントにアップロードして、後で使用することを選択できることはわかっています。
- すぐに Google ドライブに移動します。
- 右上にある歯車アイコンをクリックします。
- ドロップダウン メニューから [設定] を選択します。
- サイドバーから「アプリの管理」に移動します。
- 次に、アプリのオプションを選択する必要があります。
- 最後に、「非表示のアプリデータを削除」をクリックします。
すべてのアプリに対してこれを実行すると、アプリのデータが完全に消去され、大量のストレージが回復される可能性があります。
4] Googleフォトからコンテンツを削除する
Google フォト アカウントに保存されているビデオや写真は、大量のストレージを占有する可能性があります。したがって、重要ではない写真やビデオを削除することは非常に合理的です。すべてがうまくいけば、この後、フルドライブエラーは消えるはずです。
- お気に入りの Web ブラウザを介して Photos.Google.com に移動します。
- 左側のパネルから、「写真」を選択します。
- 削除したい各写真またはビデオの上にマウスを置き、チェックマークをクリックします。
- ページの右上領域にあるゴミ箱アイコンをクリックします。
- 次に、「ゴミ箱に移動」ボタンをクリックします。
- 最後に、[ゴミ箱] 領域に移動し、[ゴミ箱を空にする] を選択してファイルを完全に削除します。
読む: すべてのGoogleドライブファイルを完全に削除する方法
5]孤立したファイルを削除する
Google ドライブからフォルダーを削除しても、フォルダー内のファイルが削除されない場合があります。このような孤立したファイルを表示するには、キーワード「is:unorganized owner:me」を検索します。ファイルが表示された場合は、削除できます。
6] Gmailアカウントから不要なメールをすべて削除します
電子メールは多くのスペースを占有しませんが、大きな添付ファイルがあるメールはスペースを占有します。ここでの計画は、通常よりも大きいメールを見つけて削除することです。
- ブラウザを開いて、すぐに Gmail に移動します。
- 「検索を表示」オプションをクリックします。
- [サイズ] 領域で、[次より大きい] を選択します。
- 希望のサイズを MB 単位で入力します。今回は 15MB を使用しました。
- 下の「検索」ボタンをクリックしてください。
- 15MB を超えるメールが表示されます。
- チェックボックスを使用してそれらを選択し、ゴミ箱アイコンをクリックします。
- Gmail のゴミ箱フォルダーを空にすれば、それだけです。
すべてが計画どおりに進んでいる場合は、Google ドライブ アカウントに十分なスペースがあるはずです。
読む:デスクトップ版 Google ドライブが Windows PC で同期しない
Googleドライブにストレージ制限はありますか?
Google アカウントには最大次の機能が備わっています。15GBであり、ドライブを含むすべての Google サービスで共有されます。 Google は、大量のファイルやビデオを保存しているユーザーにとって便利な価格で、ストレージ容量の増加を提供しています。
Google ストレージがいっぱいになるとどうなりますか?
簡単に言えば、Gmail 経由でメッセージを送受信することはできません。 Android デバイスの画像と動画は、保管のために Google フォトにアップロードされなくなります。より高いストレージ プランにアップグレードするか、不要なファイル、写真、メールを削除してストレージ スペースを解放するかのオプションが表示されます。


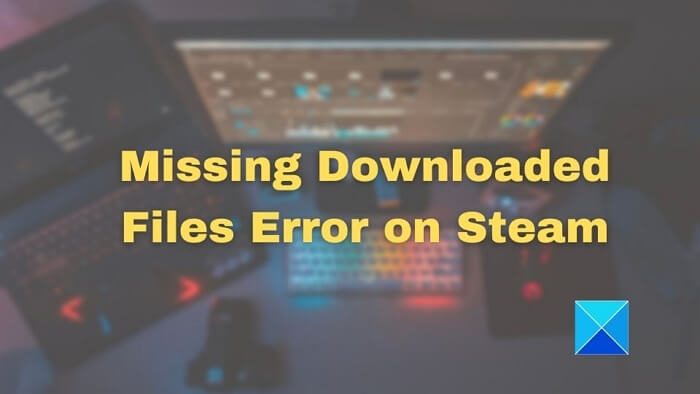
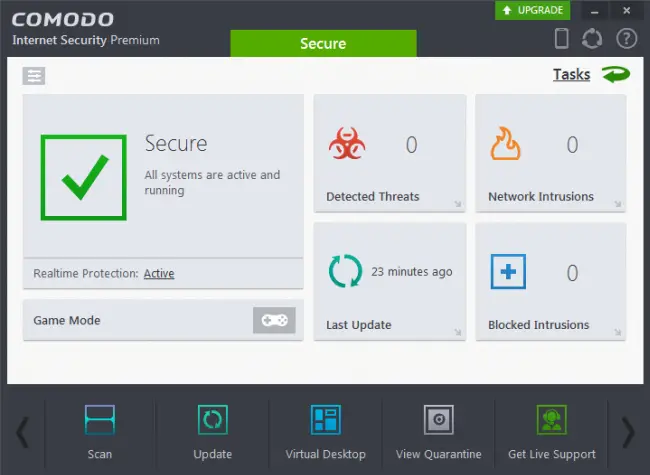
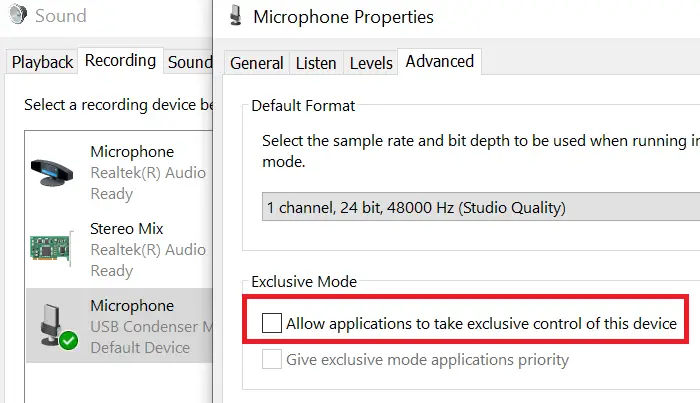
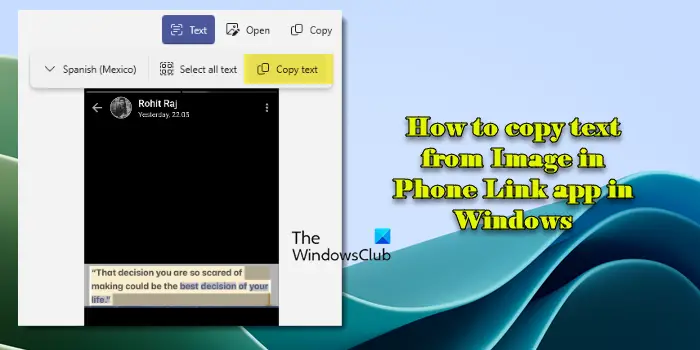
![Steamでのレトリエラーが多すぎます[修正]](https://rele.work/tech/hayato/wp-content/uploads/2025/03/Too-Many-Retries-error-on-Steam.png)