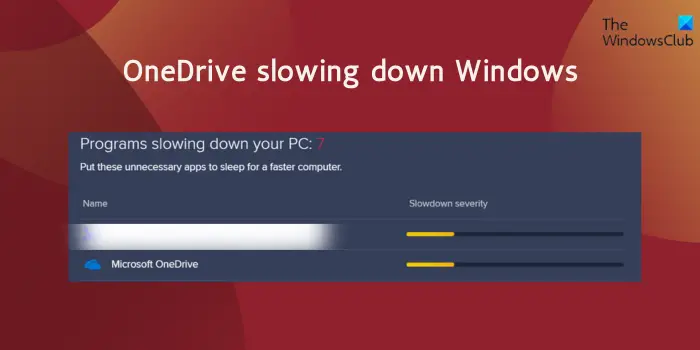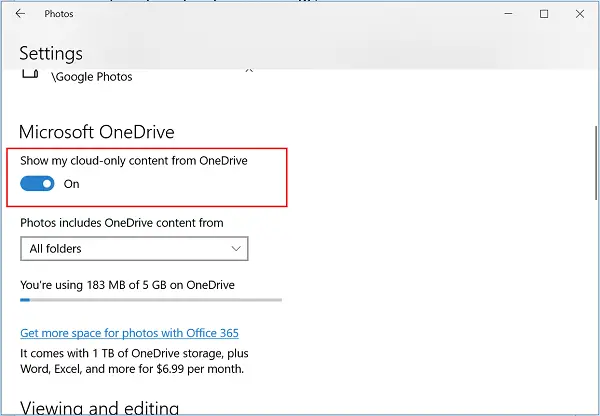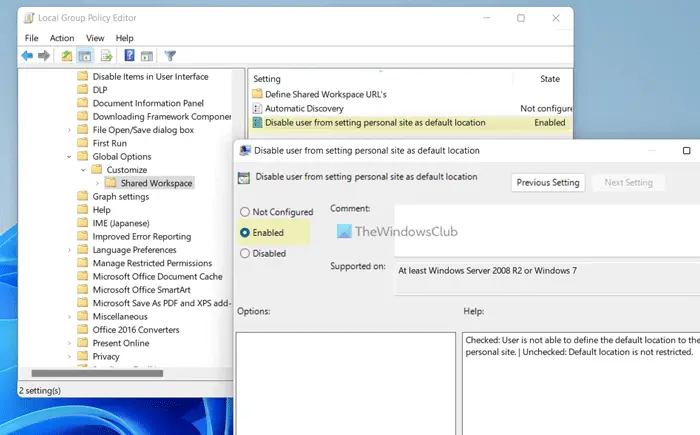この投稿では、次の場合の対処方法について説明します。デスクトップ版 Google ドライブが Windows 11/10 で同期しない。何も考えずに、Google ドライブの競合他社を見つけるのはほぼ不可能です。十分な量の無料ストレージ、堅牢なセキュリティ、安価な有料プランに至るまで、Google ドライブはすべてが信じられないほど優れています。しかし何よりも、クラウド サービスが市場の王様である理由は、ほぼすべてのプラットフォームで利用できることです。 Google ドライブには、Android、iOS、デスクトップ用の専用アプリケーションがあります。ただし、他のアプリケーションと同様に、問題もあります。多くのユーザーが Google ドライブのデスクトップ アプリに不満を抱いています。正確に言うと、ユーザーは Google ドライブを Windows PC と同期するのが困難に直面しています。したがって、あなたも同じ問題に苦しんでいる場合は、問題を解決するためのガイドを続けてください。
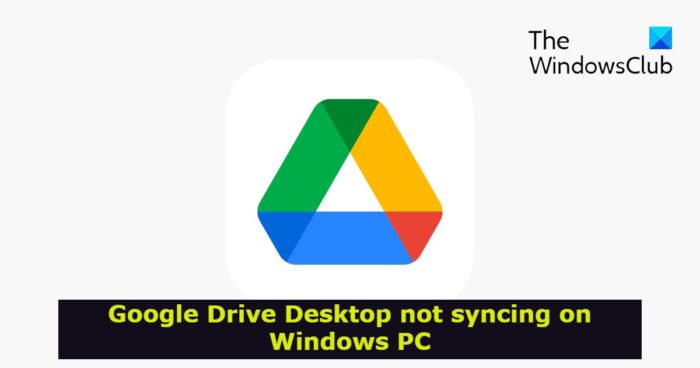
デスクトップ版 Google ドライブが Windows PC で同期しない
もしデスクトップ用 Google ドライブWindows PC でデータが同期されない場合は、次のように対処します。続行する前に、データの同期に正しい Google アカウントを使用していることを確認してください。
- Google ドライブの同期を一時停止する
- 別のネットワークを試してください
- Googleドライブを再起動する
- Googleドライブのキャッシュファイルをクリアする
- Google ドライブのプロキシ設定を変更する
- 帯域幅制限の変更
- デスクトップ版 Google ドライブを切断して再接続する
- Windows ファイアウォール設定から Google ドライブをホワイトリストに登録する
- 保管状況を確認する
それでは、これらすべてのソリューションを詳しく確認してみましょう。
1] Googleドライブの同期を一時停止します
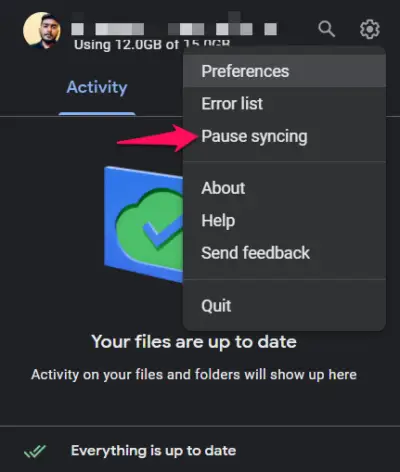
最初のステップは、同期プロセスを一時的に停止することです。これは、問題を解決するためのシンプルかつ効果的な回避策です。以下の手順に従ってこれを行うことができます。
- システム トレイにある Google ドライブ アイコンをクリックします。
- ウィンドウの右上隅にある歯車アイコンをタップします。
- コンテキスト メニューから、同期を一時停止するオプション。
- 次に、PC を再起動し、システム トレイ領域で Google ドライブ アイコンをクリックし、歯車アイコンをクリックして、同期を再開します。
問題が解決したかどうかを確認してください。
2] 別のネットワークを試してください
別の接続に切り替えることも、問題を解決する簡単な解決策です。結局のところ、弱いインターネット接続に接続している場合、Google ドライブは Windows PC 上のデータを同期することが困難になります。この問題を解決するには、ネットワーク接続を切り替えて、変化があるかどうかを確認します。
読む:OneDrive から Google Drive にファイルを移動する方法
3] Googleドライブを再起動します
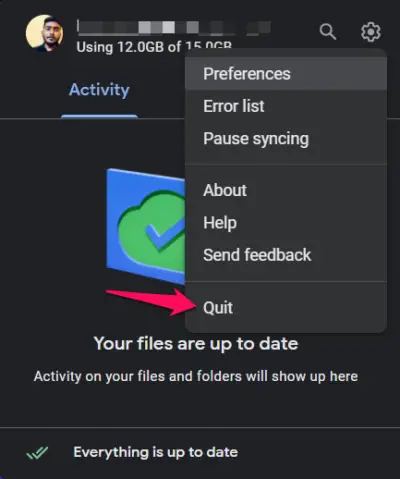
次にできることは、システム トレイ領域から Google ドライブを終了することです。多くのユーザーのように、Google ドライブを最初から再起動すると、バックアップの問題は解決しました。したがって、同じプロセスを実行して、役立つかどうかを確認できます。作業を完了するために従う必要がある手順は次のとおりです。
- タスクバーにあるシステム トレイ領域をクリックします。
- 「Google ドライブ」をタップします。
- 歯車アイコンをクリックして、やめるコンテキスト メニューからオプションを選択します。
- 数分間待ちます。
- スタート メニューを開き、Google ドライブを検索します。数秒以内にシステムトレイ領域に自動的に反映されます。
ここで、データの同期が開始されたかどうかを確認します。
4] Googleドライブのキャッシュファイルをクリアする
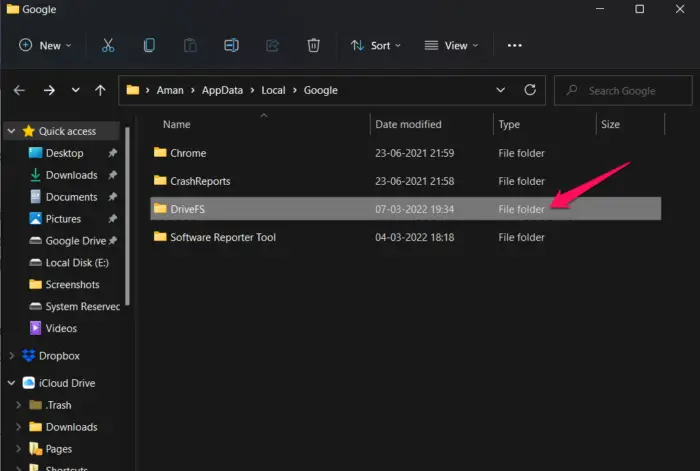
他の Windows アプリケーションと同様に、Google ドライブはキャッシュ データも作成して保存します。これらのファイルは、より高速でスムーズなユーザー エクスペリエンスを提供するのに役立ちます。しかし同時に、これらのデータが何らかの理由で破損すると、同期の問題など、さまざまな問題が発生します。この状況で、あなたが試すことができる最善のことは、これらのキャッシュ ファイルをすべて削除します。これを行うには、以下の手順に従います。
- Windows + R ショートカット キーを押して、[ファイル名を指定して実行] ダイアログ ボックスを開きます。
- 以下のコードをコピー&ペーストして Enter キーを押します。
%LOCALAPPDATA%\Google
- のみを右クリックします。ドライバーFSフォルダーを選択し、[削除]オプションを選択します。
それでおしまい。次に、システムを再起動し、Google ドライブが Windows ファイルの同期を開始したかどうかを確認します。
5] Googleドライブのプロキシ設定を変更する
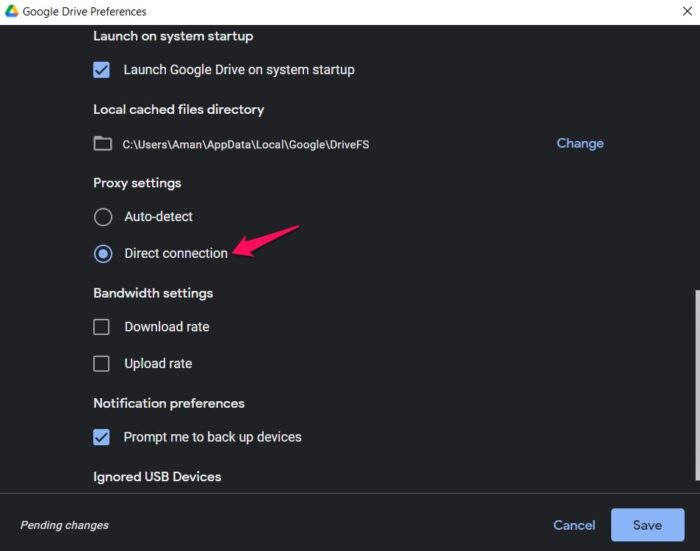
設定が間違っていますプロキシ設定これが、前述の問題の背後にあるもう 1 つの主な理由です。問題を解決するには、以下の手順に従ってください。
- システムトレイにあるGoogleドライブアイコンをタップします。
- 歯車アイコンをクリックして、設定オプション。
- プロフィール写真の前にある歯車アイコンを再度クリックします。
- をクリックしてください直接接続プロキシ設定の下にあるオプション。
- 「保存」をタップして変更を適用します。
6] 帯域幅制限の変更
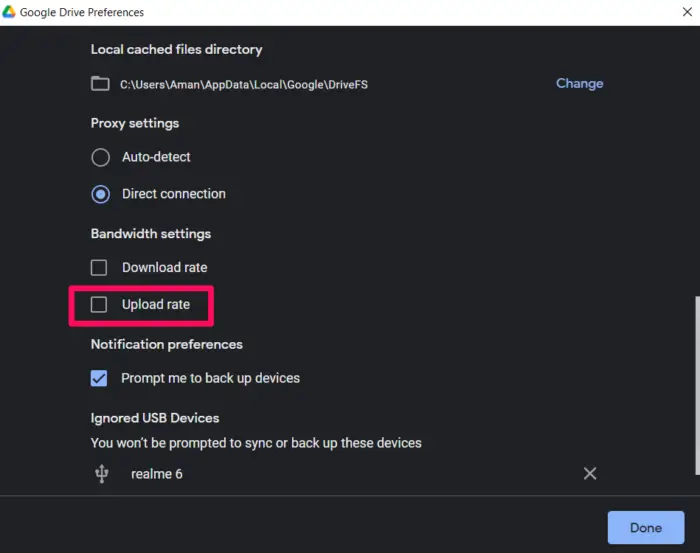
Google ドライブには、アップロードおよびダウンロードの帯域幅を制限するオプションが付属しています。これは素晴らしい機能ですが、同時に悪影響をもたらす可能性もあります。 Google ドライブはアップロード帯域幅の制限に達するとすぐに、同期プロセスを自動的に停止します。この問題を解決するには、アップロードを解除する必要があります帯域幅制限。従う必要がある手順は次のとおりです。
- [Google ドライブ] > [歯車アイコン] > [設定] > [歯車アイコン] に移動します。
- 「帯域幅」設定で、チェックを外します。アップロード速度オプション。
- 「保存」をタップして変更を適用します。
問題が継続するかどうかを確認してください。
読む:Googleドライブでのファイルアップロードの問題を解決する方法
7] デスクトップ版 Google ドライブを切断して再接続する
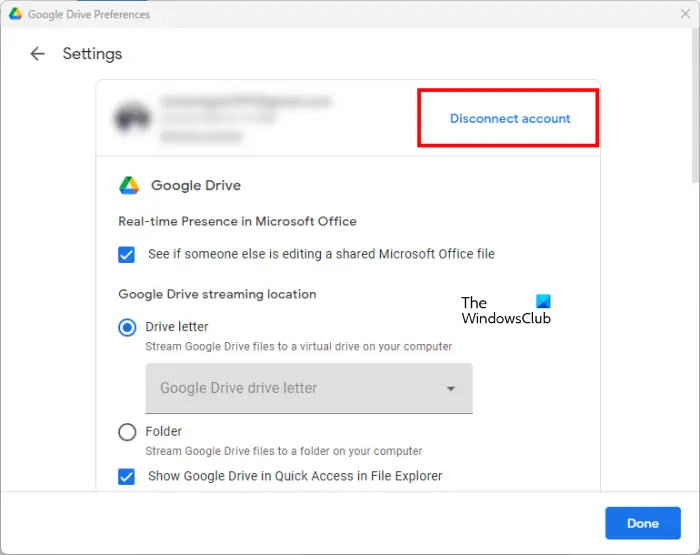
Google ドライブの同期の問題は、デスクトップ用 Google ドライブ アプリケーションを切断して再接続することによっても解決できます。問題が解決しない場合は、これを試して解決するかどうかを確認してください。これについては、次の手順で説明します。
- システム トレイをクリックします。
- Google ドライブのアイコンをクリックし、右上にある歯車の形のアイコンをクリックします。
- 選択設定。
- 次に、右上にある歯車の形のアイコンをクリックして設定を開きます。
- をクリックしてくださいアカウントを切断するリンク。
- クリック切断する確認ボックスに。
Google ドライブを PC から切断した後、システム トレイをクリックし、Google ドライブ アイコンをクリックします。さあ、クリックしてくださいサインイン。これにより、デフォルトの Web ブラウザで Google サインイン ページが開きます。次に、サインインに使用する Google アカウントを選択します。
8] Windows ファイアウォール設定から Google ドライブをホワイトリストに登録する
Windows ファイアウォール設定で Google ドライブがブロックされている場合、Windows PC で同期の問題が発生します。この問題を解決するには、Windows ファイアウォール設定で Google ドライブを許可する必要があります。その方法は次のとおりです。
- スタート メニューを開き、「Windows Defender ファイアウォール」を検索します。
- をクリックしてくださいWindows Defender ファイアウォールを介したアプリまたは機能を許可する画面の左側のパネルにあるオプション。
- をクリックしてください設定を変更するオプション。
- をクリックしてください別のアプリを許可する。
- ポップアップ表示されるコンテキスト メニューで [参照] をタップします。
- Google ドライブをインストールした場所に移動し、ドライブFS.exeファイル。
- 「追加」をクリックし、「OK」をクリックします。
Google ドライブを起動し、問題が解決したかどうかを確認してください。
9] 保管状況を確認する
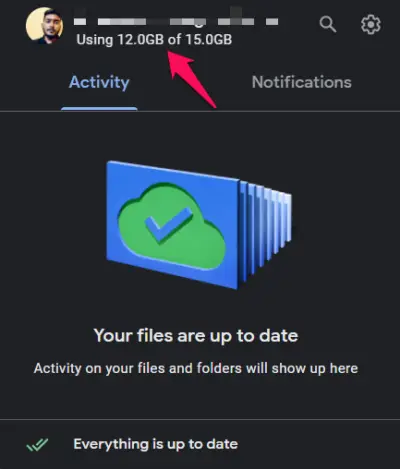
Google ドライブの無料プランをお持ちの場合は、15 GB の無料ストレージが提供されます。そして、今日では 15 GB をすぐに埋めることがいかに簡単であるかは誰もが知っています。したがって、ストレージ制限を超えた場合、Google ドライブは Windows からそれ以上ファイルを同期できなくなります。その場合、スペースを解放するか、有料プランを試してみるのが最善の方法です。
関連している: 修理Googleのバックアップと同期のエラー
Google ドライブがデスクトップと同期しないのはなぜですか?
Windows PC で Google ドライブが同期しない理由は複数考えられます。しかし何よりも、主な原因はストレージの不足である可能性があります。すでにストレージ制限を超えている場合、Google ドライブはそれ以上データを同期できません。これに加えて、プロキシ設定の誤り、帯域幅の制限、キャッシュ ファイルの破損などが、前述の問題の原因となる可能性があります。
Google ドライブは PC 上で自動的に同期しますか?
デスクトップ版 Google ドライブは、クラウド上で利用可能なすべてのファイルを自動的に同期し、PC からアクセスできるようにします。 Google アカウントをデスクトップ用 Google ドライブ アプリケーションと同期するだけです。その後、コンピューターからクラウドに保存されているすべてのファイルを表示し、アクセスできるようになります。
この記事で提供されている修正が問題の解決に役立つことを願っています。
次に読む: 「」を修正する方法サインインしていないループエラー」をGoogleドライブに保存します。