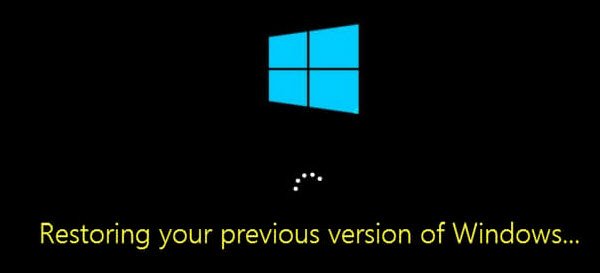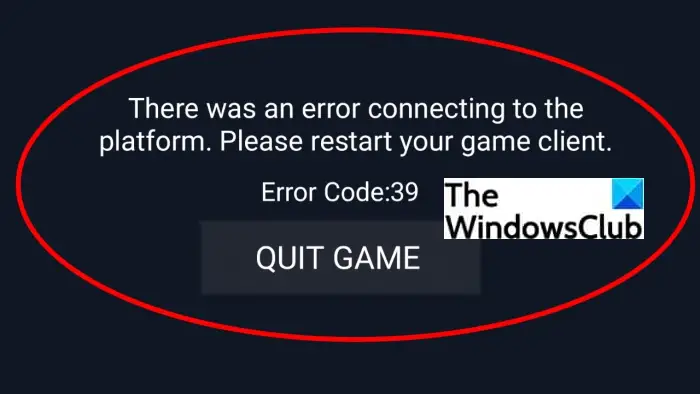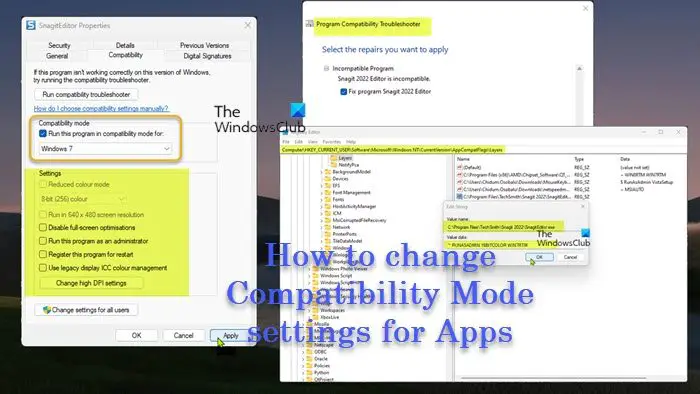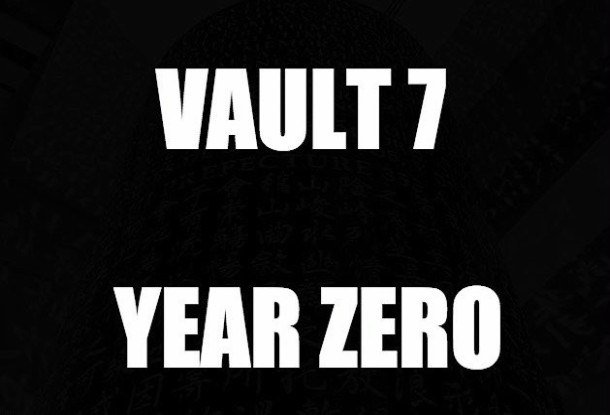この投稿では、さまざまな問題を取り除くためのさまざまな回避策について説明します。Googleのバックアップと同期のエラー。 Googleが導入したのは、バックアップおよび同期ツールファイル、画像、ビデオを Google ドライブと Google フォトの両方に追加します。ただし、Google Driveと同様に、その後継版にもエラーがないわけではありません。ユーザーはさまざまな種類のエラー メッセージを報告しています。Google バックアップと同期ツール。
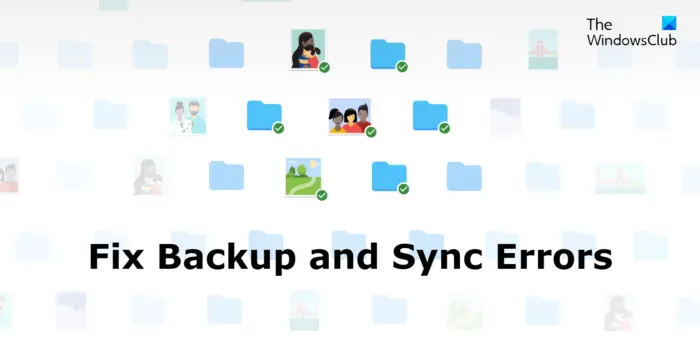
Googleのバックアップと同期のエラーを修正する
ここでは、Google のバックアップと同期のさまざまなエラーを解決するために試せる解決策のリストを示します。
- サーバーのステータスを確認する
- Google ドライブの最新アップデートをダウンロードする
- ホワイトリストのバックアップと同期
- プロキシ設定をオフにする
- 信頼済みサイトの設定を変更する
- Google ドライブの場所を変更する
それでは、すべての解決策を詳しく見てみましょう。
1] サーバーのステータスを確認する
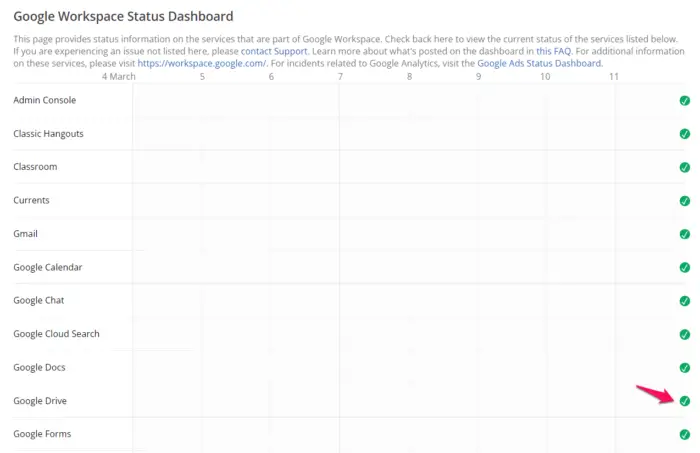
技術的な話に入る前に、Google ドライブのサーバーのステータスを確認してください。結局のところ、Google ドライブのサーバーはメンテナンス フェーズ中にダウンする可能性があります。その間、プラットフォームでさまざまなエラーが発生する可能性があります。 Google Workspace にアクセスしてサーバーのステータスを確認できますステータスダッシュボード。ここで、Google ドライブが緑色のチェックマークで表されていることを確認します。
2] Google ドライブの最新アップデートをダウンロードする
最初に試すことができる解決策は、Google ドライブの最新アップデートをダウンロードすることです。他のアプリケーションと同様に、Google ドライブ デスクトップ アプリケーションは定期的に更新を受信します。各アップデートには、多くのパフォーマンスの向上とバグ修正が含まれています。ただし、長期間アップデートをダウンロードしていない場合は、Google バックアップと同期でさまざまなエラーが発生する可能性が高くなります。そのため、最新の Google ドライブ デスクトップ アプリのアップデートをダウンロードして、バックアップと同期のエラーを修正してください。
3] Google バックアップと同期をホワイトリストに登録する
さまざまなエラーによって Google バックアップと同期へのアクセスがブロックされている場合は、アプリケーションが Windows ファイアウォール設定で制限されている可能性が高くなります。この問題を解決するには、ファイアウォール設定でプログラムを許可する必要があります。従う必要がある手順は次のとおりです。
- スタート メニューを開き、「Windows Defender ファイアウォール」を検索します。
- をクリックしてくださいWindows ファイアウォールを通過するアプリまたは機能を許可する画面の左側のパネルにあるオプション。
- をクリックしてください設定を変更するオプション。
- 「別のアプリを許可」をクリックします。
- ポップアップ表示されるコンテキスト メニューで [参照] をタップします。
- Google ドライブをインストールした場所に移動し、ドライブFS.exeファイル。
- 「追加」をクリックし、「OK」をクリックします。
読む:Googleドライブ内のファイルやフォルダの所有権を譲渡する方法
4] プロキシ設定をオフにする
プロキシ サーバーに接続していた場合、Google バックアップと同期でさまざまなエラーが発生するのも不思議ではありません。この状況では、プロキシ設定をオフにする必要があります。これを行うには、以下の手順に従います。
- Windows + I ホットキーを押して、設定メニュー。
- 画面の左側のパネルから [ネットワークとインターネット] を選択します。
- 次のウィンドウから、 をクリックします。プロキシ。
- [プロキシ サーバーを使用する] の横にある [セットアップの存在] をクリックします。
- トグルを無効にして、「保存」をタップします。
ここで、PC を再起動して、エラーが修正されたかどうかを確認してください。
5] 信頼済みサイトの設定を変更する
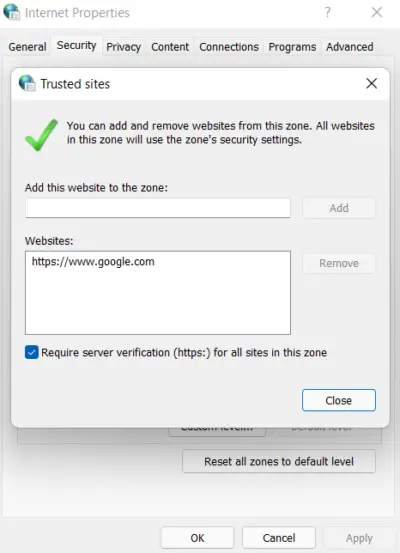
アプリケーションでさまざまなエラーが発生するもう 1 つの主な理由は、Windows の信頼済みサイト機能です。信頼済みサイト機能は、セキュリティが高いために特定の機能にアクセスできない Web サイトに使用されます。これらすべての機能にアクセスするには、Web サイトを信頼済みサイトに追加する。同様に、問題を解決するには、信頼できるサイトに Google を追加する必要があります。これを行うには、以下の手順に従います。
Windows キーを押して、[スタート] メニューを開きます。
検索するインターネットオプションそしてエンターキーを押してください。
「セキュリティ」タブに切り替え、「信頼済みサイト」を選択し、「サイト」オプションをクリックします。
以下の行を「Web サイト」ボックスの下に貼り付けます。
https://www.google.com/
「追加」をクリックします。
それでおしまい。問題が解決したかどうかを確認してください。
読む:Google バックアップおよび同期ツールを使用して Google ドライブと Google フォトの同期を維持する
6] Googleドライブの場所を変更する
バックアップと同期のさまざまなエラーを解決する次の解決策は、Google ドライブ フォルダーの場所を変更することです。デフォルトでは、すべてのバックアップ項目は次の場所に保存されます。C:\Users\username\Google Drive。ただし、場所に問題があり、アプリケーションでエラーが発生する可能性があります。それで、Googleドライブの場所を変更する問題を解決するために。
バックアップと同期のエラー 2d9827ff を修正するにはどうすればよいですか?
エラー 2d9827ff は、Google バックアップと同期の更新中にプログラムで問題が発生したときに発生します。このエラー メッセージを修正するのは非常に簡単です。まず、閉じてくださいgoogledrivesync.exeタスクマネージャーから。ここで、ファイル エクスプローラーを開き、次の場所に移動します。%UserProfile%\AppData\Local\Google\Explorer。ここで、Drive フォルダーの名前を Drive.OLD に変更します。
関連している:デスクトップ版 Google ドライブが Windows PC で同期しない
Google のバックアップと同期は Google ドライブと同じですか?
Google バックアップと同期は、写真やファイルを Google ドライブに直接バックアップします。このツールは完全に無料で使用でき、必要なのはGoogleアカウント始めるために。バックアップと同期では、接続された USB デバイスや SD カードから写真を自動的にバックアップすることもできます。 USB デバイスには、カメラ、カード リーダーなど、あらゆるものを使用できます。