この投稿は次のことに役立ちますWindows 11/10でGoogleドライブフォルダーの場所を変更する。あなたができるのと同じようにOneDrive をインストールするWindows OS では、Google ドライブは、として知られるデスクトップ クライアントも提供します。Google からのバックアップと同期ファイルとフォルダーを Google ドライブ アカウントに保存して同期します。
デフォルトでは、バックアップ項目は次の場所に保存されます。C:\Users\ユーザー名\Google ドライブ位置。何らかの理由(ストレージ容量が不足している、または別のドライブを選択する必要があるなど)で、Google ドライブのデフォルトのフォルダーの場所を変更したい場合は、いくつかの簡単な手順で変更できます。
Windows 11/0でGoogleドライブフォルダーの場所を変更する
手順は次のとおりです。
- Google ドライブ デスクトップ クライアントを実行する
- アクセス設定オプション
- アクセス設定
- アカウントを切断する
- Google ドライブ デスクトップ クライアントのシステム トレイ アイコンをクリックします
- Googleアカウントでサインインする
- Google ドライブにバックアップするフォルダーを選択してください
- 新しいフォルダーの場所を選択して、ファイルとフォルダーを Google ドライブと同期します。
Google ドライブ デスクトップ クライアントがまだ実行されていない場合は、検索ボックスを使用して実行します。その後、システム トレイ アイコンをクリックし、縦に3つの点または設定アイコンをクリックし、設定オプション。
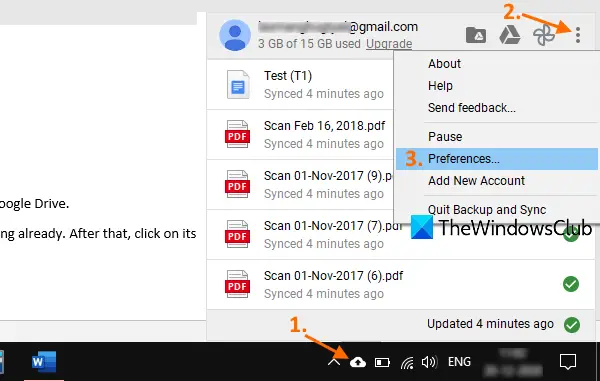
「環境設定」ウィンドウで、アクセスします。設定をクリックし、アカウントの接続を解除するオプション。アクションを確認すると、Google ドライブ アカウントが削除されます。
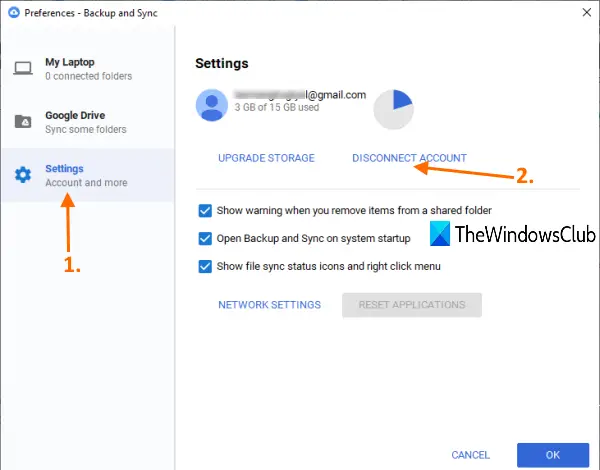
次に、バックアップと同期ツールのシステム トレイ アイコンを再度クリックし、[サインイン] ボタンを使用します。 [バックアップと同期] ウィンドウが開いたら、同じ Google アカウントまたは選択したアカウントでサインインします。
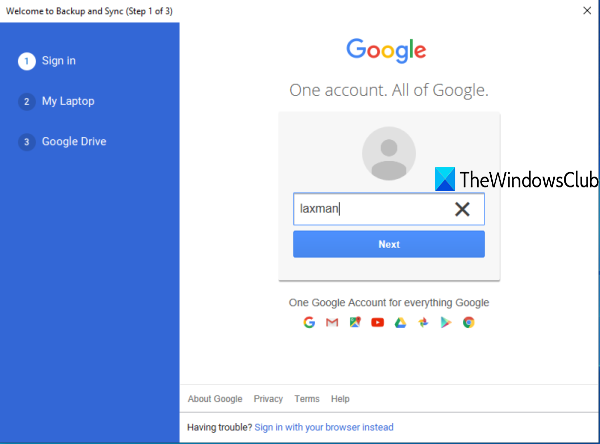
次のステップでは、Google ドライブ ストレージにバックアップするフォルダーを選択します。フォルダーを選択したら、次ボタン。
最後に、Google ドライブ フォルダーの新しい場所を選択できます。すでにデフォルトの場所が設定されていますが、変化オプションを選択し、Google ドライブの場所として新しいフォルダーを選択します。
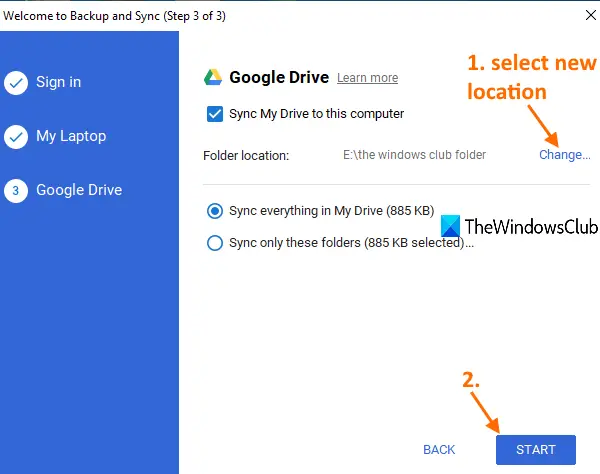
フォルダーを選択した状態で、 を押します。始めるボタン。新しい場所が設定され、バックアップと同期のプロセスが開始されます。後で、Google ドライブの以前のフォルダーまたはデフォルトのフォルダーからアイテムをコピーし、新しい場所または他の場所に保存できます。
このようにして、Google ドライブのフォルダーの場所を変更できます。






