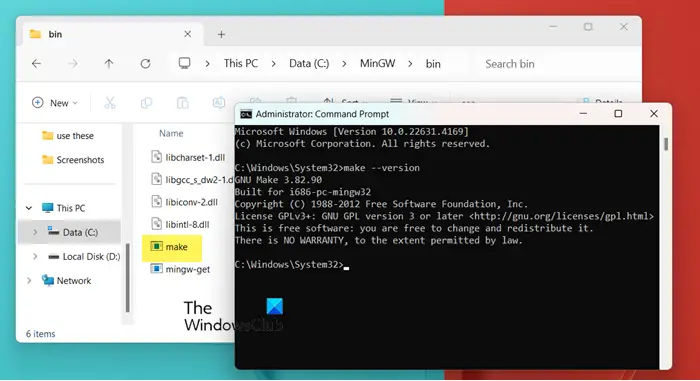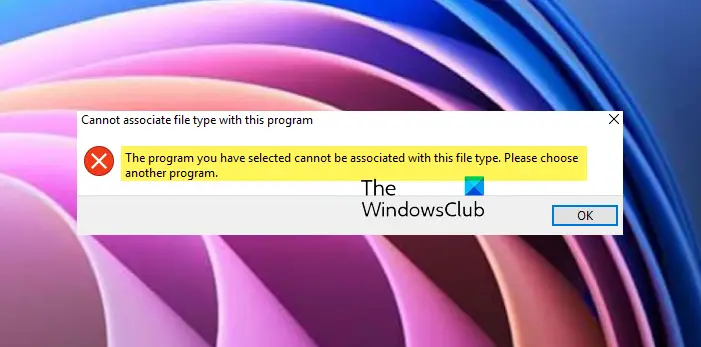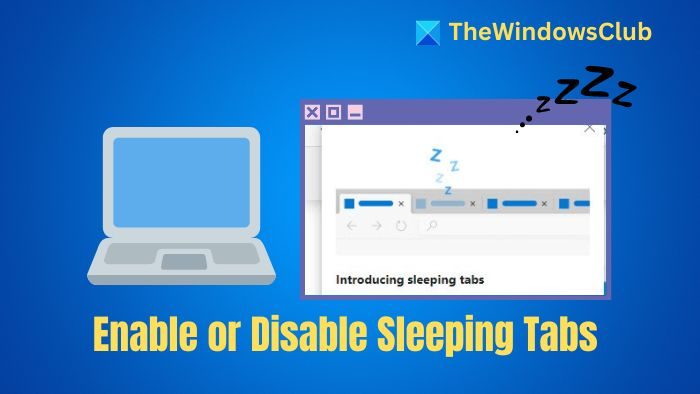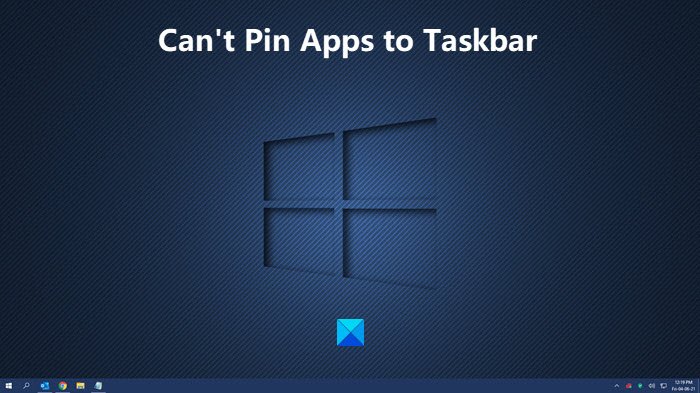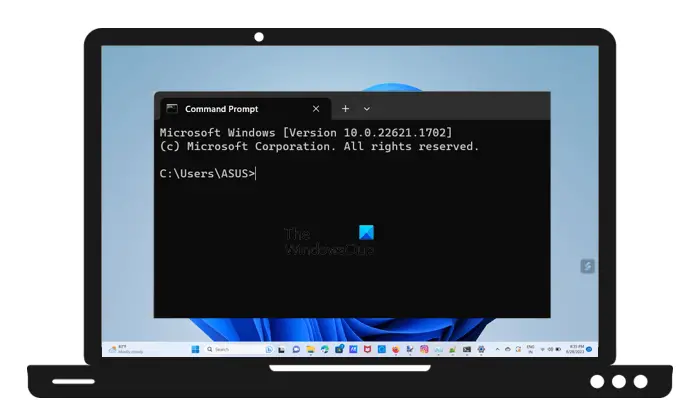デスクトップクライアントWindows 11/10 用 OneDriveWindows デスクトップから OneDrive アカウントを直接管理できます。最大 2GB までのファイルを簡単にドラッグ アンド ドロップして、オフラインでアクセスできます。さらに、Windows エクスプローラー自体から、フォルダーまたはそこに含まれるファイルに必要な変更を加えることができます。
Windows 11/10 用の OneDrive をダウンロードしてインストールする方法
- このmicrosoft.comリンクにアクセスしてください。
- OneDrive をダウンロードしてインストールします。
- Microsoft アカウントでサインインします。
- フォルダーの場所を選択するか、デフォルトのオプションをそのまま使用します。
- 必要に応じて、プレミアム バージョンにアップグレードします。
まず、Windows 11 または Windows 10 を使用している場合は、OneDrive が既に PC にインストールされていることを知っておく必要があります。ただし、OneDrive for Windows をダウンロードする必要がある場合は、ここからダウンロードできます。マイクロソフト.com。
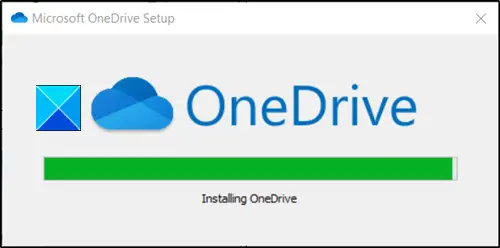
ダウンロードしたファイルをクリックしてインストールします。

インストールが完了したら、Microsoft アカウントでサインインします。
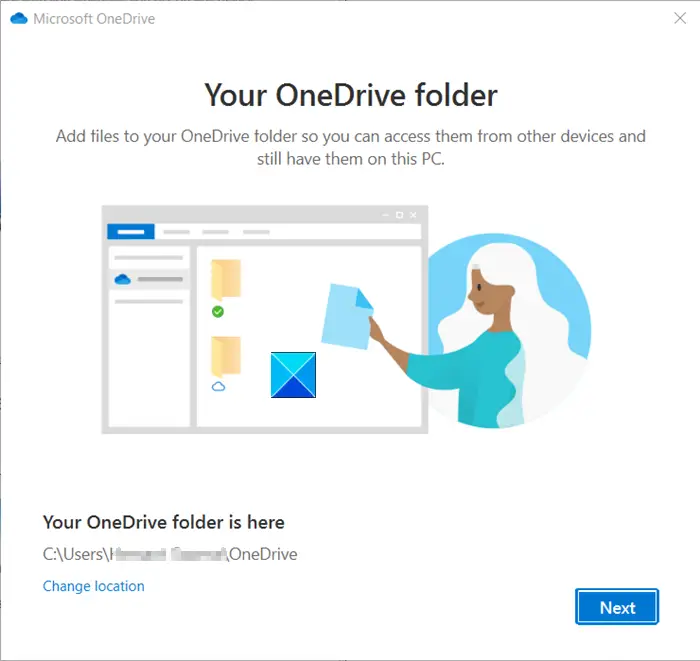
後で、Windows エクスプローラーに OneDrive フォルダーの場所が通知されます。
デフォルトでは、場所は次のとおりです。C:\ユーザー\ユーザー名\OneDrive,ただし、必要に応じて、目的の場所に変更できます。
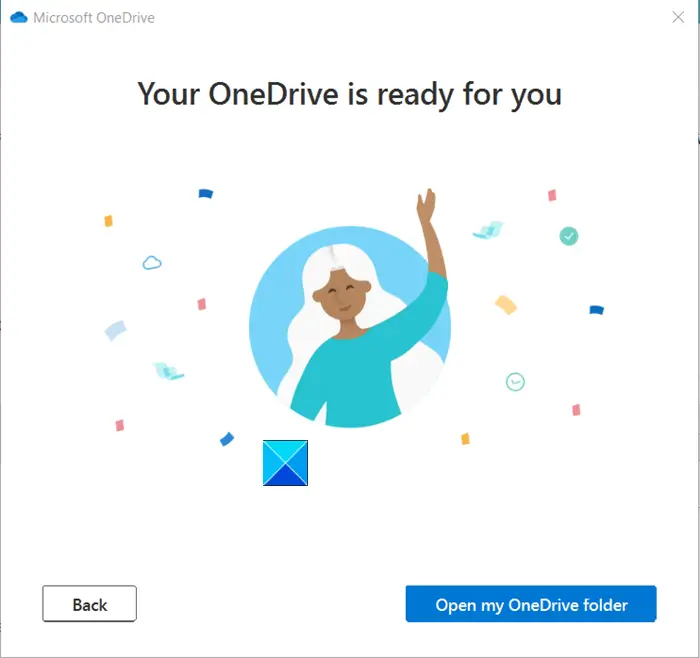
OneDrive フォルダーを表示できる状態になります。開くだけで内容にアクセスできます。
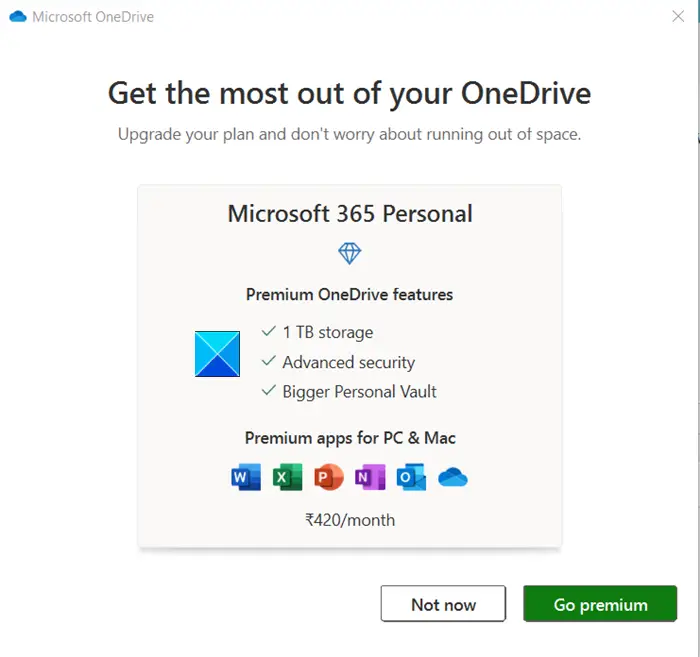
有効にすると、OneDrive アイコンが通知領域に静かに表示され、便利な機能にすぐにアクセスできるようになります。
![]()
ヒント: OneDrive は、次の場所からダウンロードすることもできます。マイクロソフトストア。
容量不足が心配な場合は、プレミアムに移行してプランをアップグレードできます。デフォルトでは、100 GB のストレージ容量が提供されます。これには、それぞれ 0.7MB のサイズに相当する、最大 32,000 枚の写真 (9MP JPEG) または 132,000 個の Office ドキュメントを収容できます。
その他のプランには以下が含まれます:
- 1 TB (1000 GB) の OneDrive クラウド ストレージとすべてのプレミアム機能と生産性向上機能。
- 6TB (1 人あたり 1 TB、最大 6 ユーザーまで許可)
どちらのバージョンも次の機能をサポートしています。
- 共有リンクの有効期限が切れる - 他のユーザーに期間限定のアクセスを提供します)。
- パスワードで保護された共有リンク - 情報が悪者の手に渡るのを防ぎます。
- ランサムウェアの検出と回復 – Microsoft は、ランサムウェア攻撃を検出または疑った場合にユーザーに警告します)。
- ファイル復元オプション – 悪意のある攻撃から最大 30 日以内に OneDrive 全体を復元します。
- より大きい個人保管庫– OneDrive 内の最も重要なドキュメントに追加のセキュリティ層を追加します。
- オフライン フォルダー – インターネット接続がない場合でもフォルダーにアクセスできます)。
- プレミアム アプリのサポート – 最新バージョンの Word、OneNote、Outlook、OneDrive をすべてのデバイスで利用できます。