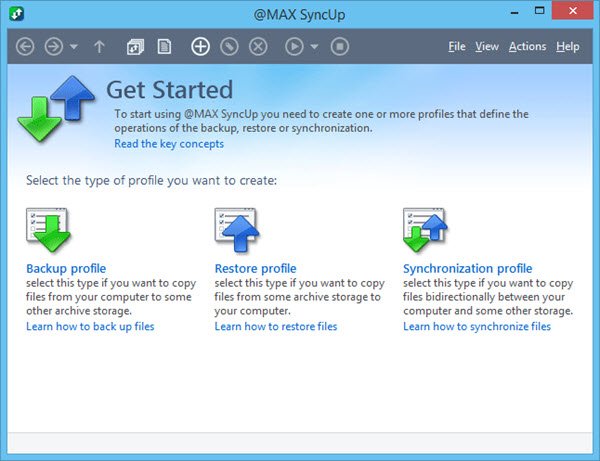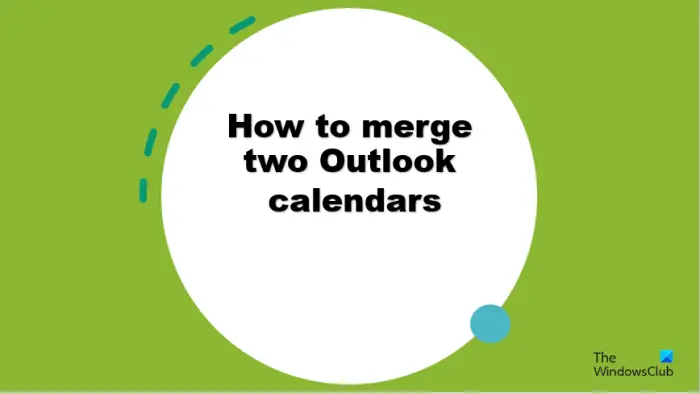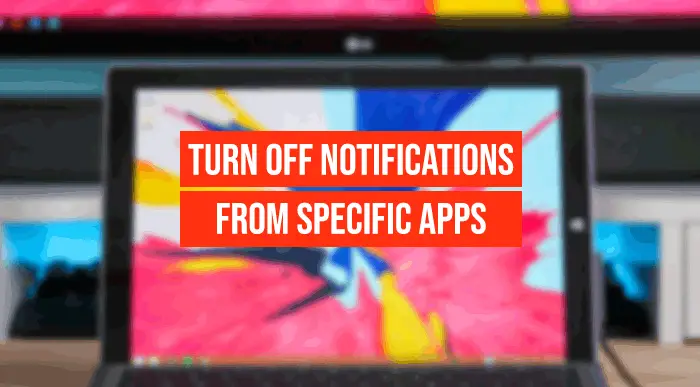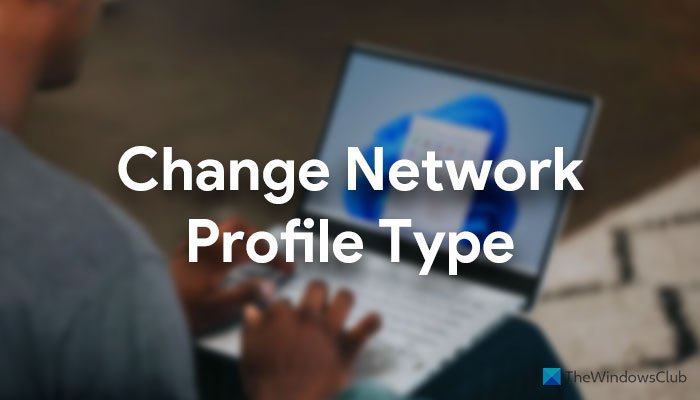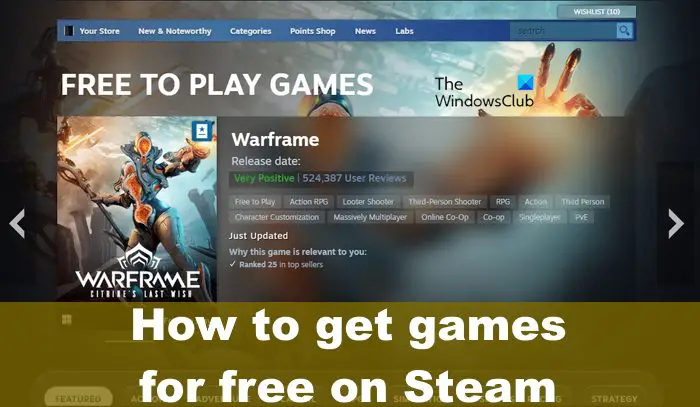Google ドキュメント、スプレッドシート、スライドでファイルを作成するとき、または Google ドキュメント、スプレッドシート、スライドにファイルをアップロードするときGoogleドライブ, Google では、デフォルトであなたを所有者にします。ただし、メール アドレスを持っている限り、Google ドライブのファイル (ドキュメント、スプレッドシート、スライド) とフォルダの所有権をいつでも好きな人に譲渡できます。このようにして、次のことができますGoogleドライブ内の多くのファイルとフォルダの所有権を変更する。
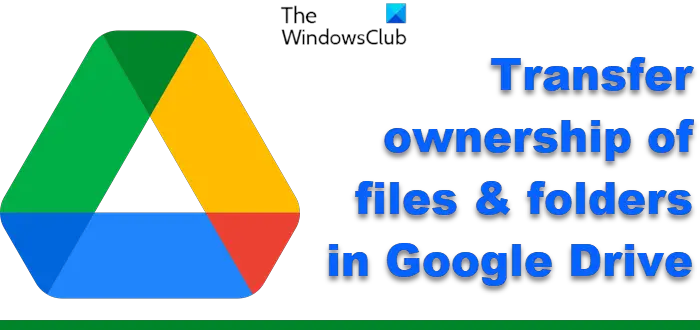
Google ドライブ内のファイルとフォルダーの所有権を譲渡する
Googleドライブのファイルやフォルダの所有権を譲渡する方法を見てみましょう。
Google アプリ ランチャーを開き、Google ドライブ Web アプリケーションに移動します。
そこにアクセスしたら、Google 認証情報 (電子メールとパスワード) を使用してログインします。
次に、所有権を譲渡したいファイル/フォルダーを検索します。次に、を見つけてクリックします共有画面の上部領域に表示されます。ファイルがすでに誰かと共有されている場合は、この手順をスキップできます。
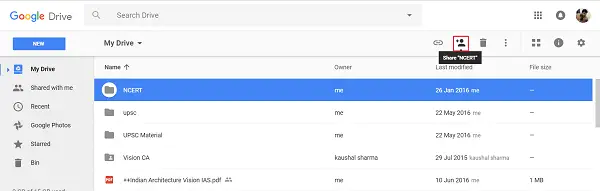
次に、開いた共有画面で、ファイル/フォルダーの所有権を譲渡したい人の電子メール アドレスを入力します。
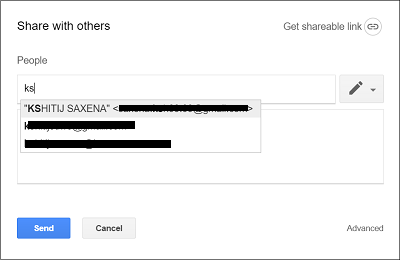
共有したら、送信ボタンをクリックして、その人にリンクが添付されたメールを送信します。
これにより、その人は共有ファイルまたはフォルダに簡単にアクセスできるようになります。
ファイルまたはフォルダーが共有されたら、共有アイコンをもう一度
で他の人と共有する」画面が開いたら、「詳細」リンクをクリックします。
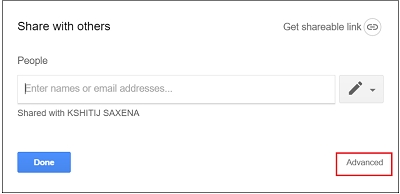
その後、「共有設定」画面で、ファイルの所有権を譲渡したい人を見つけます。
「」の下で彼を見つけてみてください誰がアクセスできるのか' オプションを選択するには、[編集] アイコンに関連付けられたドロップダウン メニューをクリックします。
見つかったら、オプションのリストから [所有者] を選択し、[変更を保存] ボタンを押します。
アクションの確認を求められたら、同意して次のステップに進みます。ファイル/フォルダーにアクセスできる新しい人がその所有者になります。その人物は、ファイル/フォルダーへのアクセス権を削除することができます。
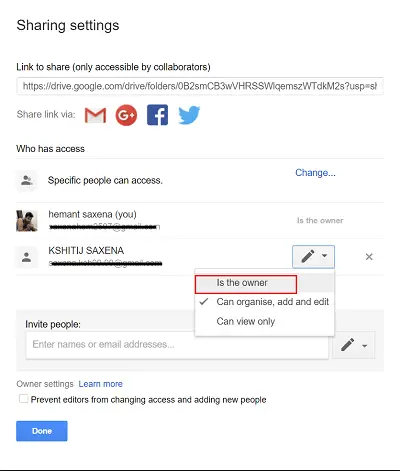
ドメイン外のユーザーを Google ドキュメントの所有者にすることはできないことに注意してください。同期またはアップロードされたファイル(PDF や画像ファイルなど)の所有権を譲渡できるのは、Google Apps の顧客のみです。
次回の投稿では、その方法について説明します。Google ドライブのファイルとフォルダの自動有効期限を設定する。