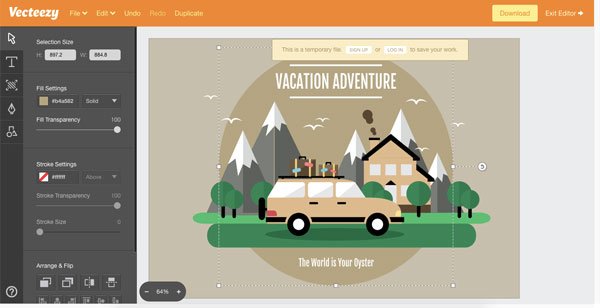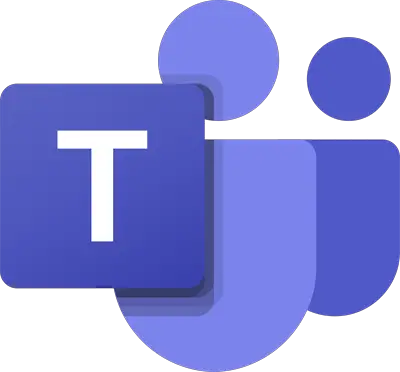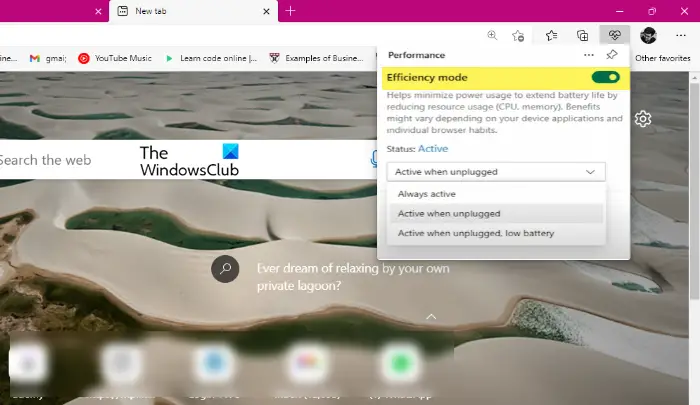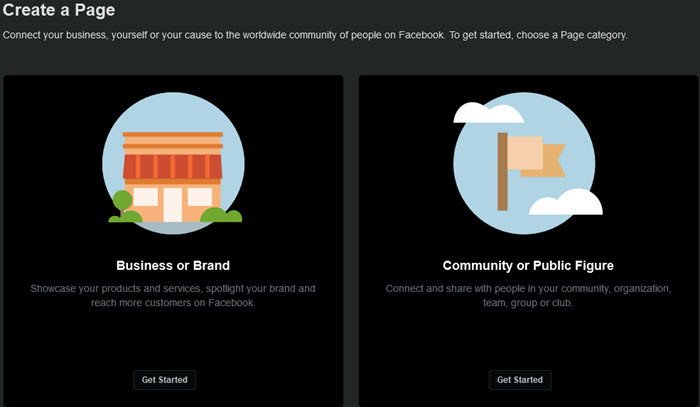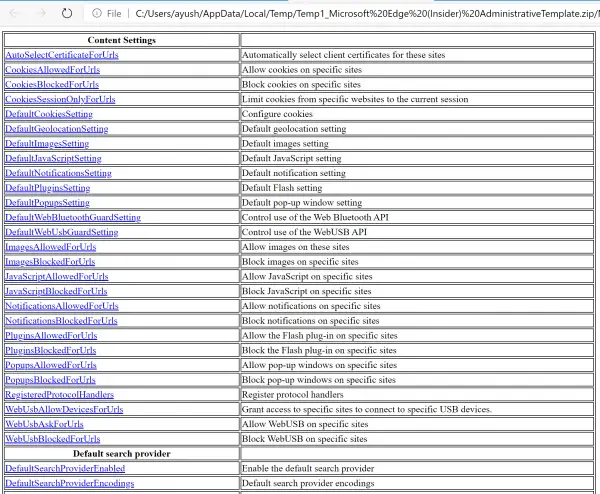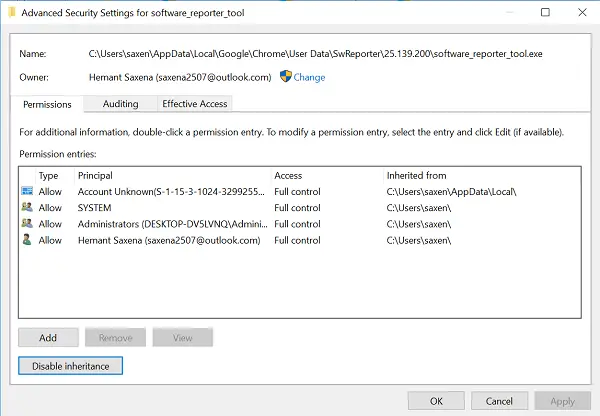誰かが設定をいじった場合、Xbox One のマイクモニタリング希望通りに動作しない可能性があります。この煩わしさを取り除くのに役立つ解決策をいくつか見てみましょう。

Xbox One のマイク モニタリングが機能しない、または表示されない
多くのゲーマーは、マイク モニタリングが適切に有効になっていても、相手の発言がほとんど聞こえないと不満を抱いています。通信に重大な影響を及ぼし、ゲーム体験全体を台無しにする可能性があります。それを修正するには、次の解決策を試してください。
- Xbox Live サーバーのステータスを確認する
- チャットミキサー設定を制御する
- ヘッドセットをハードリセットする
- ファームウェアのアップデートを確認する
上記の解決策を詳しく見てみましょう。
1] Xbox Live サーバーのステータスを確認する
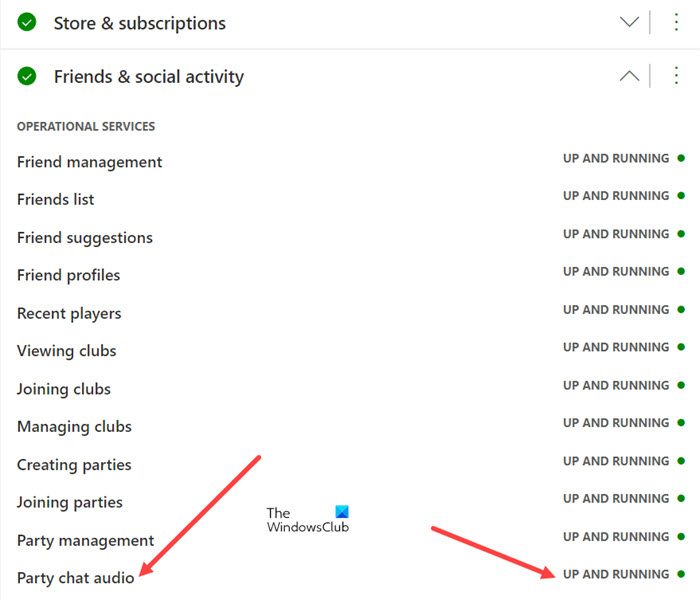
何よりもまず、次のことを確認する必要があります。Xbox ステータス ページXbox のすべての機能に対して緑色の信号が表示されます。たとえば、機能を選択し、その下の操作サービスをチェックして、それが稼働しているかどうかを確認できます。
2] チャットミキサーの音量を制御します
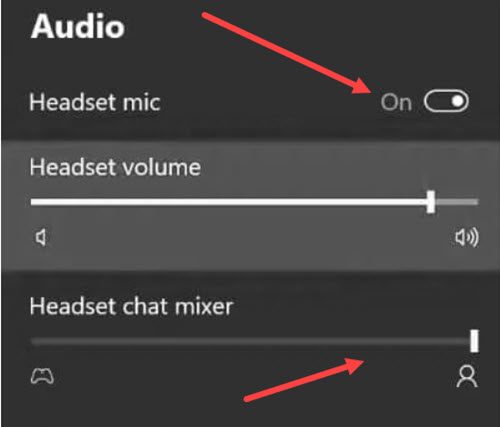
チャット ミキサーを使用すると、チャットの音量のデシベル レベルを制御できます。パーティーチャット。したがって、極端に低い音量レベルに設定されていないことを確認してください。これを確認するには、
- コントローラーの Xbox ボタンを押します
- を選択してくださいスピーカー入力するアイコンオーディオと音楽設定。
- かどうかを確認します。ヘッドセットマイクオプションが有効になっています。
- 下にスクロールして、ヘッドセットチャットミキサーを入力し、音量を希望のレベルに調整します。
3] ヘッドセットをハードリセットします
ヘッドセットのハード リセットを実行するには、次の手順を実行します。
- USB-C ケーブルをヘッドセットに差し込み、本体の隣に配置します (USB-C ケーブルのもう一方の端はまだ本体に差し込まないでください)。
- ヘッドセットの電源ボタンとミュート ボタンを同時に押します。これらのボタンは、ヘッドセットの左側のイヤーカップにあります。
- 次に、USB-C ケーブルをコンソール、PC、またはコンセントにすばやく差し込みます。
- ハード リセットが正常に完了すると、Xbox One のヘッドセットがオフになります。
- ヘッドセットを再度オンにします。
4] ファームウェアのアップデートを確認する
最近のヘッドセット ファームウェアのアップデート後に問題が発生し始めた場合は、アップデートが正常に完了しなかった可能性があります。これを修正するには、USB-C ケーブルを使用してヘッドセットを本体に接続し、インターネット接続が安定していると思われるときにヘッドセットのファームウェアを再度更新してみてください。
Xbox One のマイク モニタリングとは何ですか?
Xbox One マイク モニタリングは、Xbox One ゲーム コンソールの機能で、ユーザーがヘッドフォンを使用しているときにマイク入力をヘッドフォンに送信することで自分の声を聞くことができます。さらに、一般的なオーディオ品質の向上にも役立ち、常に混沌とした音声チャネルを扱うゲーム コミュニティのメンバーにとって特に役立ちます。
Xbox One でマイク モニタリングを有効にする方法
Xbox One のマイク モニタリングを上げるのは簡単です。コントローラーの Xbox ボタンを押して、スピーカー入力するアイコンオーディオと音楽設定。そこで、ヘッドセット マイク オプションが有効になっているかどうかを確認します。 「はい」の場合は、下にスクロールして、マイクモニタリングオプションを選択し、スライドを目的のレベルまでドラッグしてマイクモニタリングを上げます。