現在、Microsoft Office および Office 365 には Picture Manager が同梱されていません。Microsoftピクチャーマネージャーユーザーは画像を簡単に表示、編集、管理できるため、多くの人に好評です。このツールには基本的な機能があり、Windows コンピュータに保存されている写真を管理、編集、共有、表示できます。
Picture Manager を使用すると、画像を切り取ったり、拡大したり、コピーして貼り付けることができます。 [画像] メニューを使用すると、画像の外観を変更できます。明るさとコントラストの調整、画像の色、切り抜き、回転、反転、赤目効果の削除、サイズ変更、画像の圧縮を行うことができます。写真の共有も簡単です。電子メールで画像を送信したり、企業イントラネット上に SharePoint 画像ライブラリを作成したりできます。
の上Windows 11/10, これで、Windows フォト アプリ写真を管理できるようになります。 Microsoft は、Picture Manager に含まれていた基本的な画像編集ツールがすでに Word、PowerPoint、または Excel に含まれているため、Picture Manager を削除しました。ただし、それが見つからず、Picture Manager をインストールしたい場合は、次のようにしてインストールできます。
Windows 11/10にMicrosoft Office Picture Managerをインストールする
Microsoft Office SharePoint Designer をダウンロード2010年インストールは無料で、ライセンスは必要ありません。言っておきますが、 SharePoint Designer 2013 にはピクチャ マネージャーが含まれていないため、2013 バージョンではなく 2010 (32 ビットまたは 64 ビット バージョン) をインストールする必要があります。
ダウンロードしたら、インストールを開始し、ライセンス条項に同意して、カスタマイズ提供された場合は、インストール用のボタンを押します。
次の画面で、選択しますマイコンピュータから実行のためにMicrosoft Officeピクチャーマネージャーそして利用不可他のすべてのプログラムの場合は、以下に示すように。
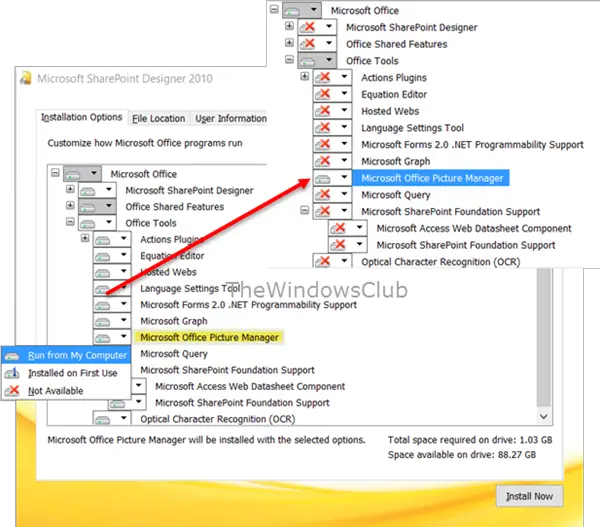
をクリックしてください今すぐインストールと表示され、インストールが続行されます。完了すると、Microsoft Office Picture Manager が下に表示されます。最近追加されたWindows スタート画面で。
それをクリックしてプログラムを開きます。
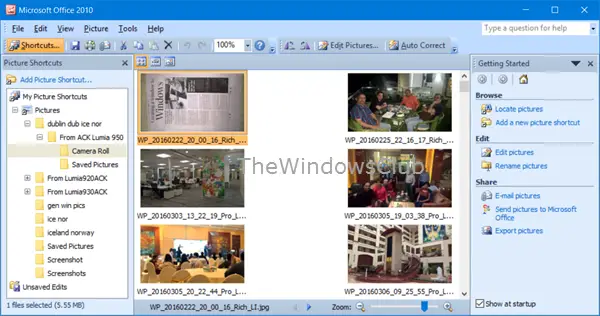
Microsoft Office Picture Manager を使用すると、写真を管理、編集、共有、表示できます。の写真の検索この機能は、すべての写真を見つけるのに非常に便利です。画像編集ツールを使用して、切り抜き、拡大、またはコピーアンドペーストを行うことができます。電子メールで画像を共有または送信したり、企業イントラネット上に画像ライブラリを作成したりすることもできます。
Office 2010、2007、または 2003 インストール CD の Setup.exe ファイルを使用することもできます。インストール中に [カスタマイズ] を選択し、Microsoft Office Picture Manager のみをインストールすることを選択します。ただし、この場合、ライセンスの問題が発生する可能性があるため、SharePoint Designer を使用することをお勧めします。
Windows コンピューターに Office 2021/19 がインストールされている場合でも、Microsoft Office Picture Manager をお楽しみください。
では、どのように取得できるかを見てみましょうWindows 11 の Windows フォト ビューアー。

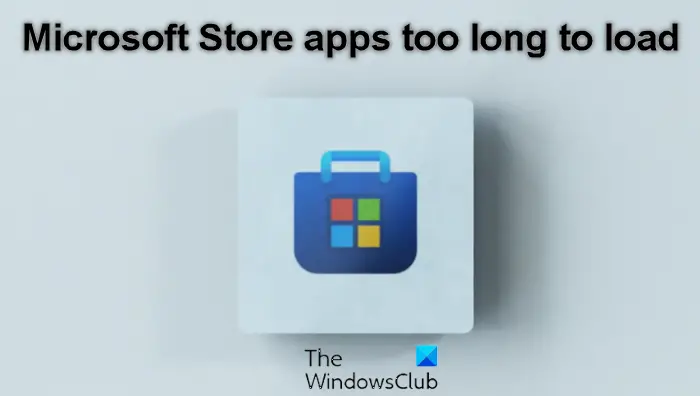
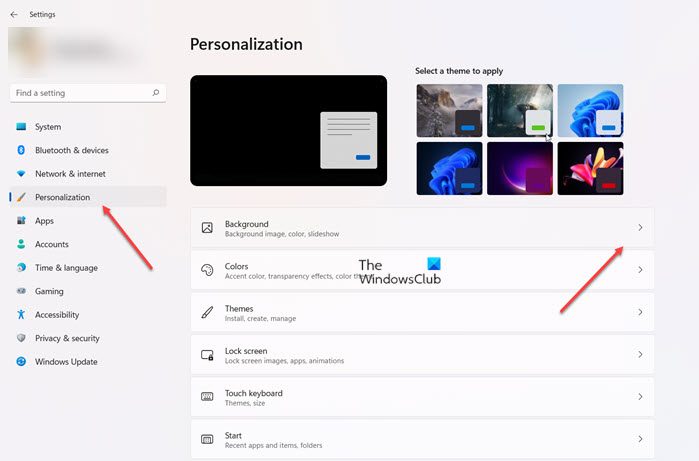
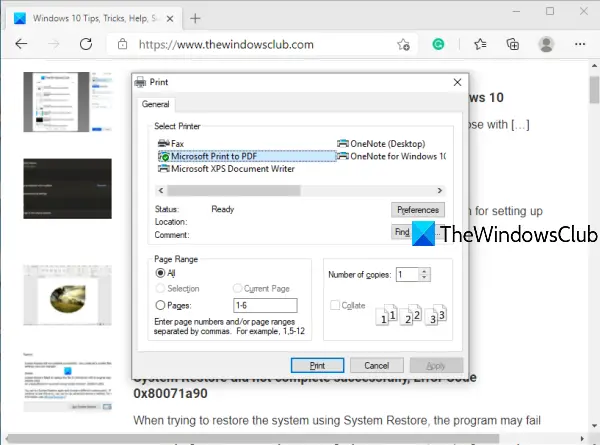
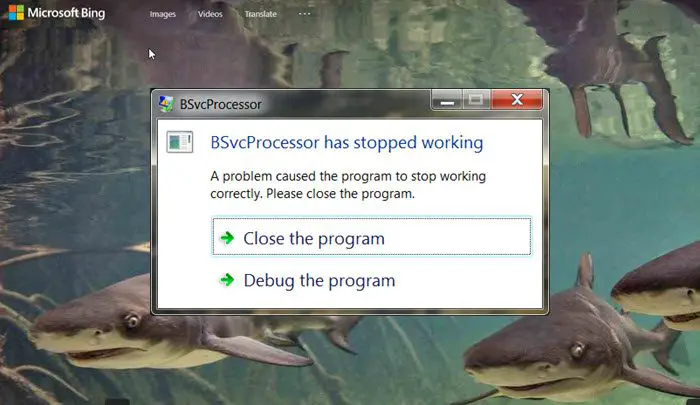
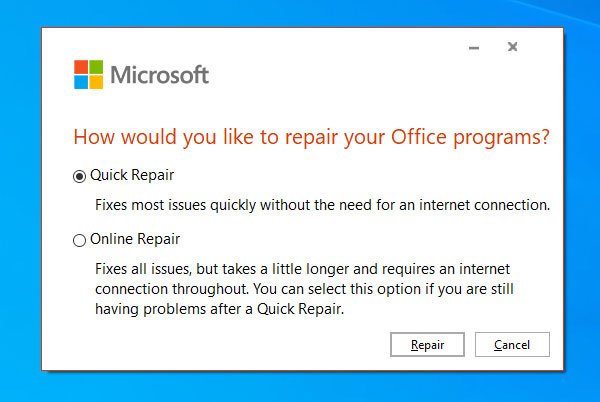
![dsound.dllはコンピューターから欠落しています[修正]](https://rele.work/tech/hayato/wp-content/uploads/2025/01/DSOUND.dll-is-missing-from-your-computer.jpg)