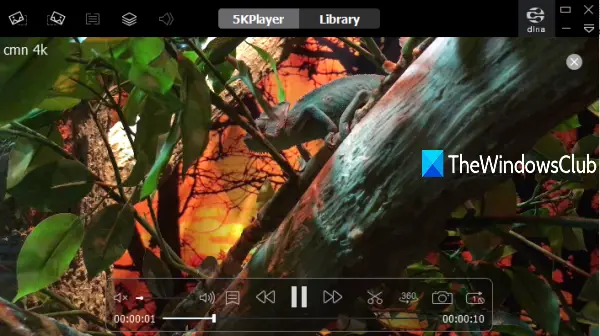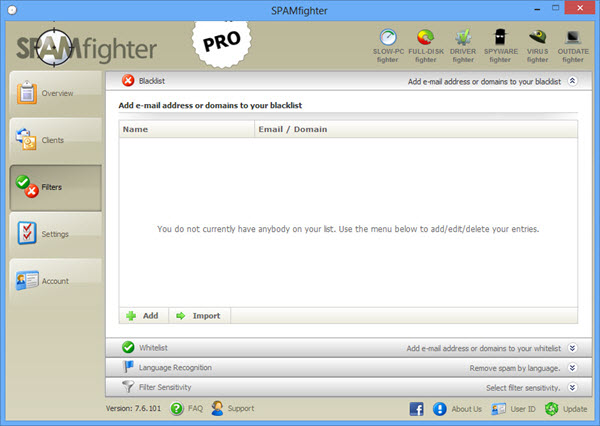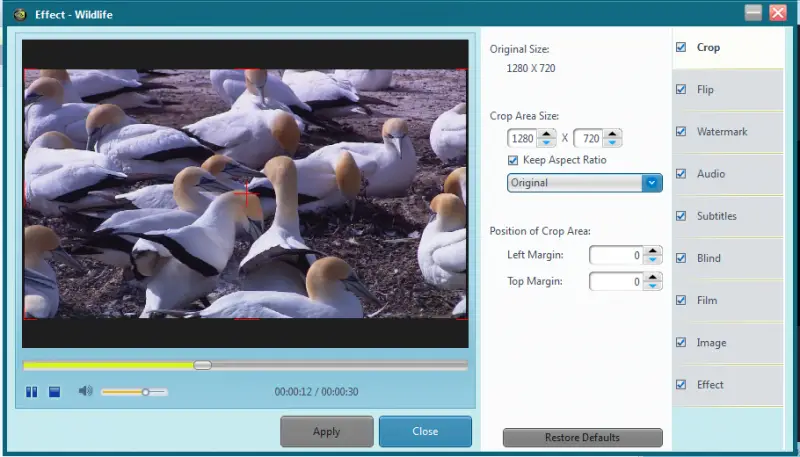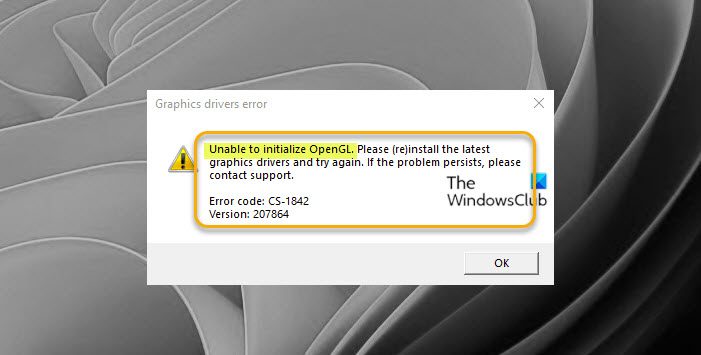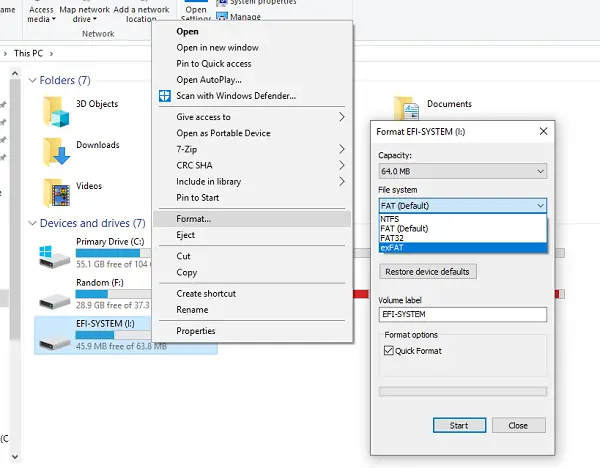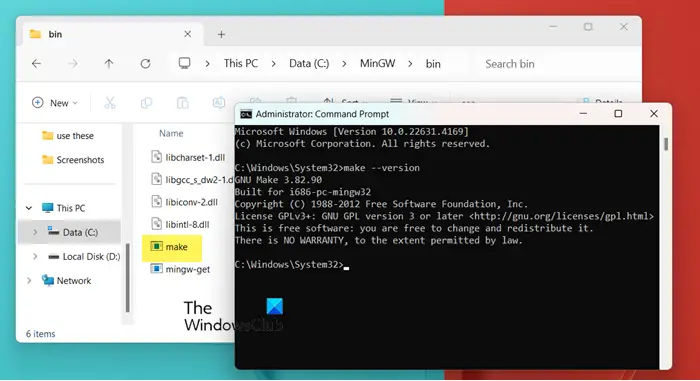Microsoft は、自動化されたワークフローを作成するための最高のツールの 1 つを作成しました。Microsoft パワー デスクトップ オートメーション誰でも無料で利用できます。シンプルな UI を備えており、370 の事前構築されたアクションを使用してあらゆるタスクを自動化できます。この記事では、このソフトウェアを使用して簡単なワークフローを作成する方法を見ていきます。
Windows システム向け Power Automate デスクトップ
マイクロソフトが買収ウィンオートメーションそして名前を変更しますPower Automate デスクトップ。 WinAutmation は、すでに最も有名な RPA またはロボット プロセス オートメーション プログラムの 1 つでした。ユーザーが UI ワークフローを作成するのに長年役立ちました。
Power Automate Desktop を使用して UI ワークフローを作成するにはどうすればよいですか?
前述したように、Power Automate Desktop はシンプルな UI を備えており、UI ワークフローを簡単に作成できます。ウィンドウの左側のパネルからメイン画面にプロセスをドラッグするだけで、任意のプロセスをミックスに追加できます。
- アプリケーションをダウンロードしてインストールする
- ワークフローを作成する
- 入力変数
- 実行して記録する
- 作業内容を保存します。
それでは、簡単にその方法を見てみましょう。
1】アプリをダウンロードする

ソフトウェアをダウンロードするマイクロソフトの公式ウェブサイト無料でダウンロードしてコンピュータにインストールしてください。 Windows 10 ユーザーは追加料金なしで利用できます。
アプリケーションをセットアップする際に必ず確認する必要があることの 1 つは、このソフトウェアを使用すると共有ワークフローで作業することもできるため、プロの電子メール ID を入力することです。
2] ワークフローを作成する
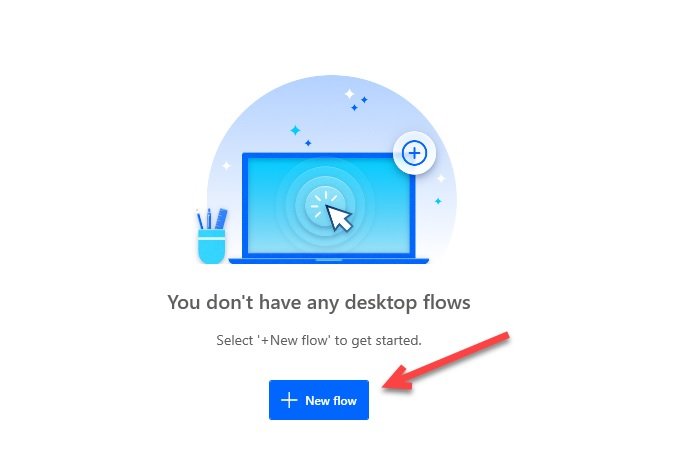
アプリケーションの使用を開始するには、 をクリックしてください新しい流れ、ワークフローの名前を入力し、クリックします。作成する。
次に、画面の左側のパネルからすべてのアクションをドラッグ アンド ドロップして、ワークフローを作成します。たとえば、MS Excel ワークフローを作成する場合は、Excel を展開し、必要な要素をすべてドラッグするだけで準備完了です。
3] 入力変数
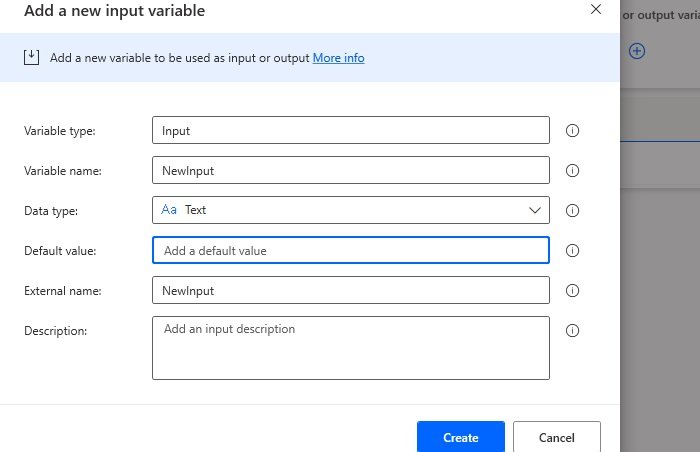
ワークフロー UI にデータを渡したい場合は、入力変数を設定する必要があります。から入力変数にアクセスできます。入出力変数セクションは画面の右側のパネルに配置されます。
追加ボタンをクリックすると、「新しい入力変数を追加する」ウィンドウ。追加説明、データ型、他のすべてのセクションを埋めます。
読む:Microsoft Power Automate チュートリアル– 始め方。
4] 実行と記録

プロセスを開始するには、走るツールバーのボタンをクリックします。この後、数秒待ってプロセスが完了するまで待つ必要があります。単一のアクションを右クリックして選択することで、単一のアクションを実行することもできます。ここから逃げてください。
をクリックしてプロセスを記録することもできます。デスクトップレコーダーボタン。
5] 作業内容を保存する
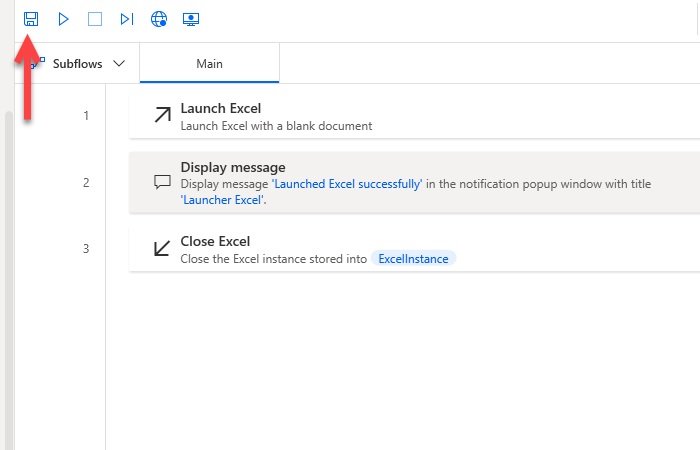
ここで、作成したワークフローを保存するには、保存ボタン。これでプロセスが保存されました。
この例がワークフローの作成に役立つことを願っています。これを使用すると、より複雑なタスクを自動化できることは明らかです。
無料の Power Automate Desktop 電子ブックをダウンロード
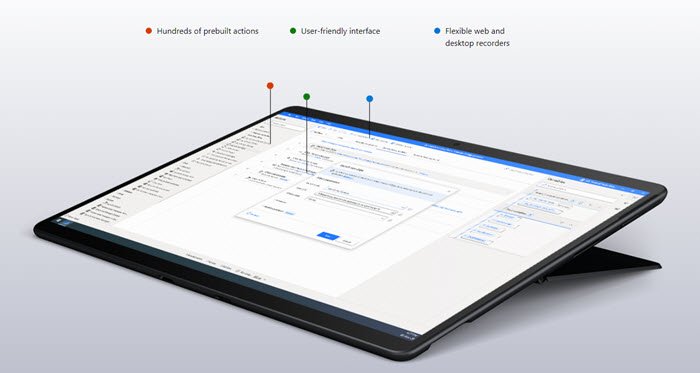
Microsoft は、次の方法でダウンロードできる無料の電子ブックも提供しています。ここに行きます。
この電子書籍では、Power Automate Desktop がどのようにして自動化の力をすべての人に提供するのかを説明します。次のことについて話します。
- ロボットプロセスオートメーションを使用して反復的な作業を行うボットを構築する
- PC または Web 上で実行されるアプリケーションからあらゆるプロセスを自動化します。
- 何百もの事前に構築されたアクションから選択し、内蔵レコーダーを使用してデスクトップおよび Web アクションを記録します。
皆様からのフィードバックは大歓迎です。