パワーオートメーション(旧称 Microsoft Flow) は、次のことを計画している場合に最適な自動化ツールの 1 つです。IFTTTの代替品デスクトップ用。 Power Automate を Web とデスクトップでセットアップして最大限に活用する方法は次のとおりです。
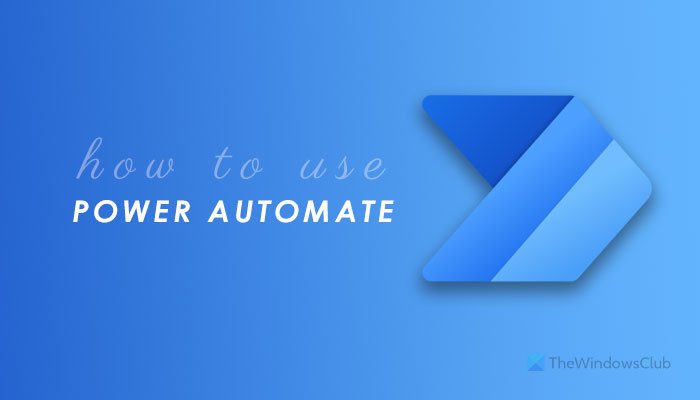
パワーオートメーションとは
Power Automate は、Windows 11 に組み込まれている自動化ツールで、Windows 10 だけでなく Web からもアクセスできます。Zapier、IFTTT、Automate.io などがオンライン アプリで動作する場合、Power Automate はオンライン アプリとオフライン アプリで動作します。つまり、フォルダーの作成、ファイル名の変更、コンテンツの別の場所へのコピーなど、インターネットに関係のないさまざまなタスクを実行できます。
Power Automate にアクセスすると、次のような用語が表示されます。流れ、タスクのテンプレートのタイプを示します。たとえば、Power Automate には 5 つの異なるフローが含まれています。自動化されたクラウドフロー、インスタントクラウドフロー、スケジュールされたクラウド フロー、デスクトップフロー、 そして業務プロセスの流れ。
Power Automate の仕組み
自動化でタスクを作成するには、主に 2 つの部分があります。トリガーそしてアクション。トリガータスクをいつ実行するかを選択できます。アクション何をすべきかを決めるのに役立ちます。これから作成するタスク、またはすでに作成されているすべてのタスクは、バックグラウンドでこれら 2 つのタスクを実行します。タスクのセットアップが完了すると、手動で停止するまで、または手動で停止しない限り、Power Automate はタスクをバックグラウンドで自動的に実行します。
つまり、IFTTT、Zapier、Automate.io と同じワークフローを備えています。これらはすべて、ユーザーがそれに応じてトリガーとアクションを選択できるようにします。ただし、Power Automate には次のような便利なオプションがあります。エラー時。トリガーまたはアクションでエラーが発生した場合に、別のアクションを選択できます。他のすべてのツールには、ユーザー向けのこのオプションがありません。
Power Automate で利用可能なアプリとサービス
Power Automate には互換性のあるアプリとサービスが幅広く用意されているため、ユーザーは自動化ツールを使用してより多くのことを行うことができます。 Web バージョンでもデスクトップ バージョンでも、両方のプラットフォームで同じオプションのセットを利用できます。特定のアプリについて言えば、Outlook、Excel、Word などが挙げられます。その一方で、変数、条件、ファイルなどに基づいてさまざまなタスクを提供します。
Power Automate の最も優れた点は、入れ子になったタスクを作成できることです。電子メールの添付ファイルを受信したときに、10MB を超えるファイルを特定の場所に作成したいとします。 1 つのタスクで完了できない場合は、添付ファイルを取得するタスクとフォルダーを作成するタスクを 1 つ作成できます。
Web およびデスクトップをサポートするアプリを期待している場合は、Power Automate が最適なソリューションとなります。それを考慮して、このサービスがすべての要求を満たしているかどうかを確認するには、一度このサービスを使用してみてください。
Web 上で Microsoft Power Automate を使用する方法
Web 上で Microsoft Power Automate を使用するには、次の手順に従います。
- flow.microsoft.com Web サイトにアクセスし、アカウントにサインインします。
- 左側の「作成」ボタンをクリックします。
- [自動クラウド フロー] オプションをクリックします。
- フローまたはタスクの名前を入力し、トリガーを選択します。
- 「作成」ボタンをクリックします。
- 「新規ステップ」ボタンをクリックします。
- アクションを実行するアプリを選択します。
- アクションを選択します。
- 「保存」ボタンをクリックします。
これらの手順の詳細については、読み続けてください。
まず、Power Automate の公式 Web サイトにアクセスする必要があります。flow.microsoft.comそしてアカウントにサインインします。その後、作成する左側に表示されるボタンをクリックして、自動化されたクラウドフローオプション。
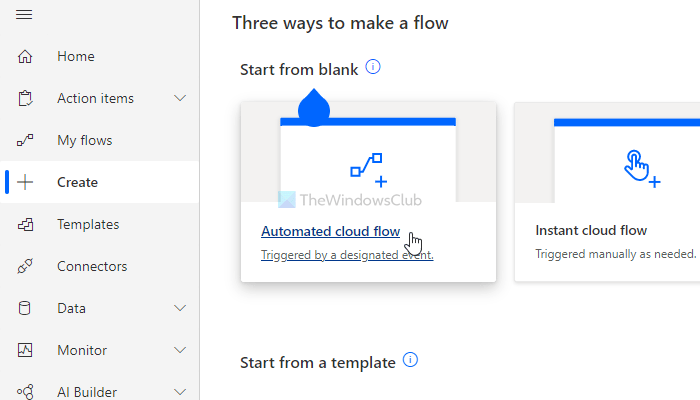
ここでは、要件に応じて他のオプションを選択できます。
- インスタントクラウドフロー:タスクを設定することはできますが、手動で実行する必要があります。
- スケジュールされたクラウド フロー:事前に定義した時間にタスクをスケジュールできます。
- デスクトップフロー:主にデスクトップユーザー向けです。
- ビジネスプロセスの流れ:ネストされたタスクを作成したい人向けです。
最初に行う必要があるのは、タスクに名前を付けることです。次に、必要に応じてトリガーを選択し、作成するボタン。
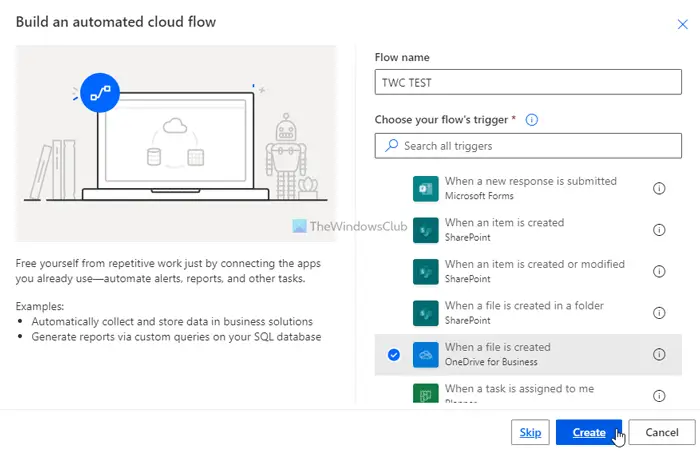
トリガーによっては、アプリまたはサービスへのサインインが必要になる場合があります。その後、新たな一歩ボタン。
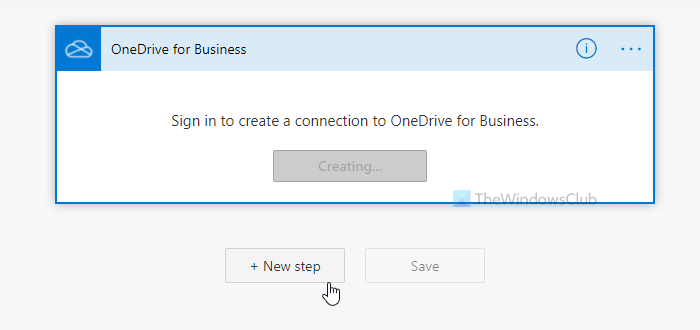
ここでは、トリガーのアクションを選択する必要があります。そのためには、指定されたリストで実行したいタスクをクリックします。
選択内容に応じて、選択したサービスに再度サインインする必要がある場合があります。完了したら、保存ボタン。
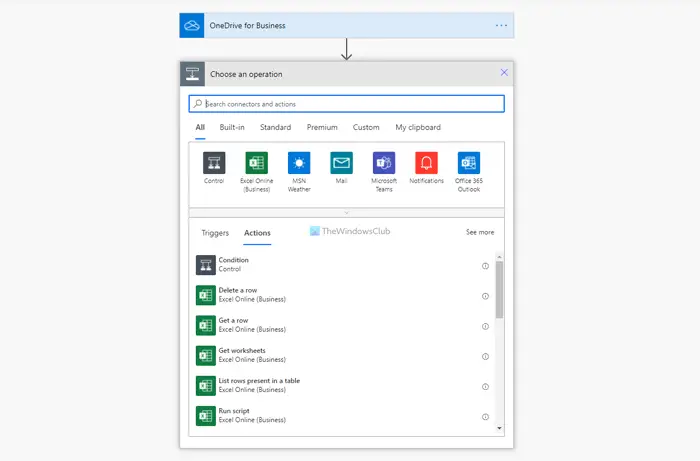
これで、アカウントでタスクまたはフローを実行できるようになります。
始める前に、Power Automate Desktop の動作が Web バージョンとは異なることを理解しておく必要があります。デスクトップ バージョンでは、トリガーを選択するオプションがないため、ネストされたタスクを作成する必要があります。つまり、1 つのアクションをプライマリ アクションとして選択し、残りのアクションをサブアクションとして選択する必要があります。主要なアクションはトリガーとして機能し、残りのアクションはアクションとして機能します。
Windows 11/10でMicrosoft Power Automateを使用する方法
Windows 11 で Power Automate を使用するには、次の手順に従います。
- タスクバーの検索ボックスで Power Automate アプリを検索して開きます。
- をクリックします。新しい流れボタン。
- タスクの名前を入力し、作成するボタン。
- 左側からアクションを選択します。
- 選択したアプリに従って所定のフォームに記入します。
- サブフロー矢印をクリックして、新しいサブフローオプション。
- 名前を入力し、保存ボタン。
- 左側から別のアクションを選択します。
- をクリックします。保存ボタン。
- をクリックしてください遊ぶタスクを実行するボタン。
これらの手順を詳しく確認してみましょう。
まず、タスクバーの検索ボックスで Power Automate アプリを検索し、検索結果から開きます。開いたら、新しい流れボタン。
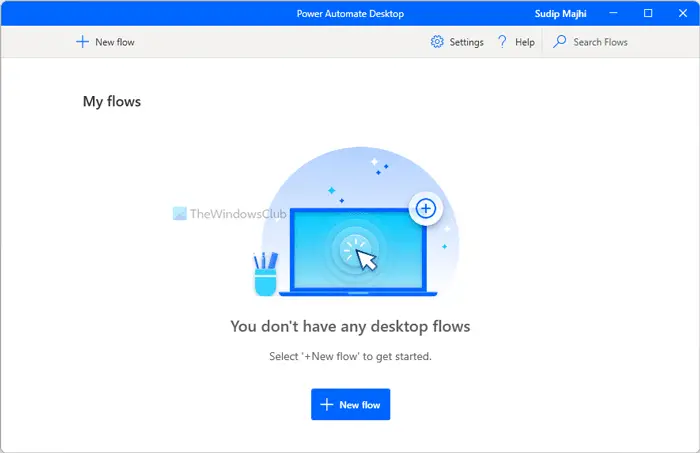
次に、タスクの名前を入力し、作成するボタン。これを実行すると、タイトルにタスク名が表示された別のウィンドウが画面上に表示されます。次に、左側から主なアクションを選択します。
アクションをダブルクリックするか、ドラッグ アンド ドロップ方法を使用してアクションを選択できます。選択内容に応じて、画面上のフォームに記入し、保存ボタン。

次に、サブフロー矢印をクリックして、新しいサブフローオプション。サブフローの名前を入力することもできます。
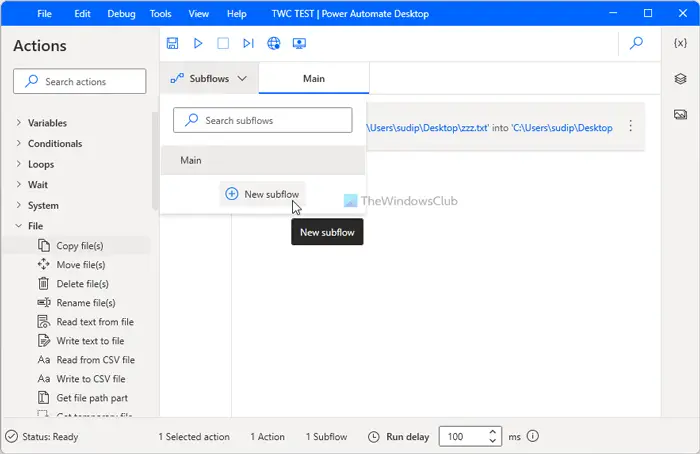
次に、左側から別のアクションを選択し、保存ボタン。
全体のプロセスを説明すると、最初のアクションがトリガーとして機能し、サブフローがアクションとして機能します。
最後に、走るボタンをクリックしてテストします。
関連している: 方法Microsoft Power Automate Desktop を使用して UI ワークフローを作成する。
デスクトップ向け Power Automate は無料ですか?
はい、デスクトップ用 Power Automate は、Windows 11 および 10 ユーザーは無料です。コンピュータ上で見つからない場合は、次のサイトからダウンロードできます。flow.microsoft.com。インストールするには、Microsoft アカウントを使用する必要があります。
Power Automate は Microsoft/Office 365 では無料ですか?
はい、Power Automate は Microsoft 365 サブスクリプションに含まれています。有効な Microsoft 365 サブスクリプションをお持ちの場合は、Web 上で Power Automate を無料または追加料金なしで使用できます。
Power Automate の費用はいくらですか?
Power Automate for Web の料金はユーザーあたり月額約 15 ドルです。ただし、Microsoft 365 をお持ちの場合は、無料で使用できます。また、Windows 11 および Windows 10 ユーザーは Power Automate Desktop を無料で利用できます。
すべてを考慮すると、Power Automate は生産性を向上させるために作られた便利な自動化ツールのようです。このチュートリアルがこのツールの使用を開始するのに役立つことを願っています。






![VMware Tools のインストールがグレー表示される [修正]](https://rele.work/tech/hayato/wp-content/uploads/2023/01/Install-VMware-Tools-greyed-out-Fixed.jpg)