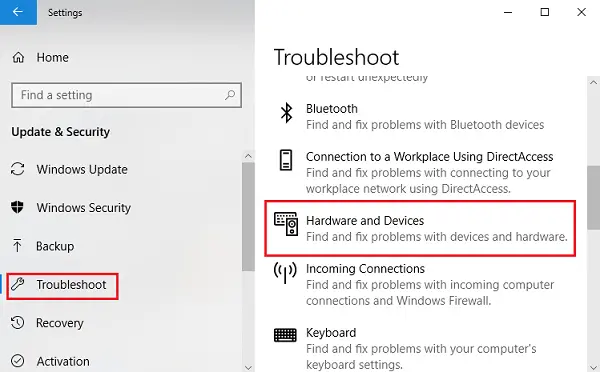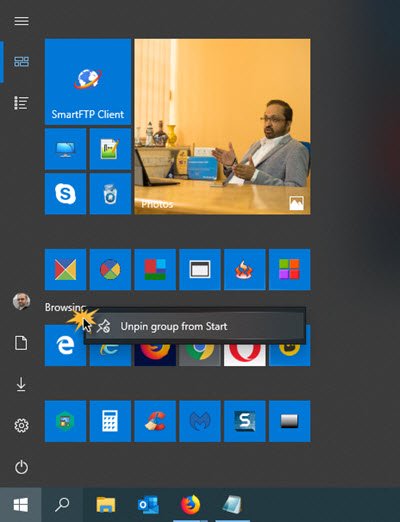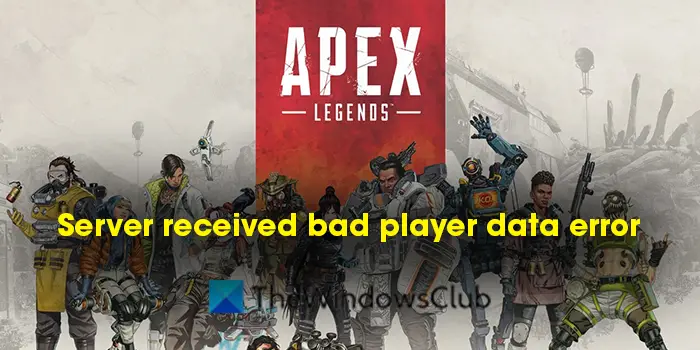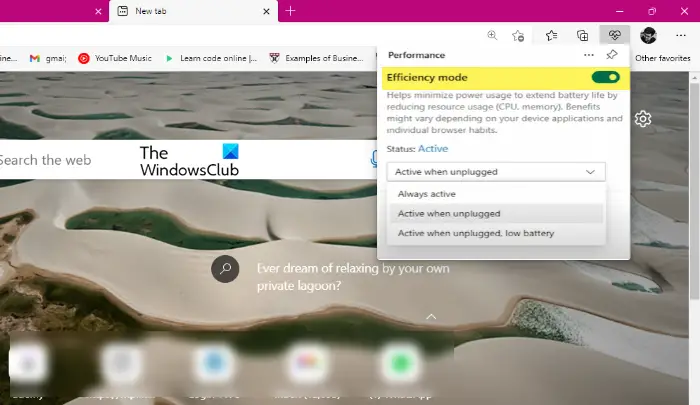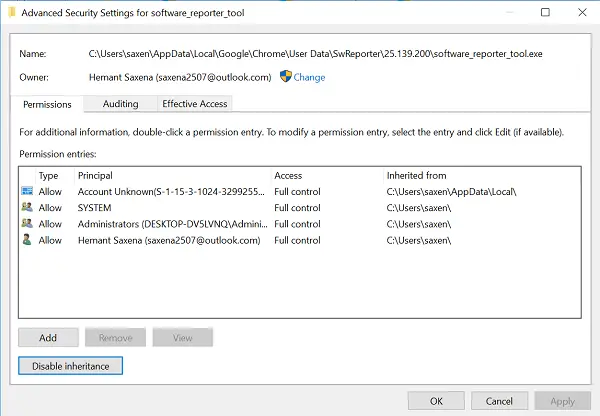最近、Microsoft Word の一部のユーザーが、文書を OneDrive にアップロードできないという問題に遭遇しています。 Word では、文書をアップロードする代わりに、次のエラー メッセージが表示されます。
アップロードに失敗しました。変更をこの場所にアップロードするにはサインインする必要があります
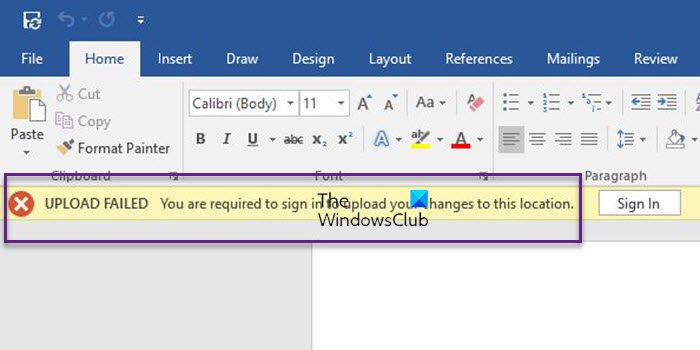
ファイルを問題なくローカルに保存できるため、これは明らかに Word または OneDrive の問題です。では、ユーザーがクラウドが提供するものを引き続き活用できるように、この問題をどのように制御できるのでしょうか?
アップロードに失敗しました。変更をこの場所にアップロードするにはサインインする必要があります
このアップロード失敗を解決するには、いくつかの方法があります。エラーでサインインする必要があります。ご想像のとおり、今これらの解決策について説明する予定でした。
- Microsoft Officeのキャッシュされたファイルを削除する
- Microsoft Office のバージョンを更新する
- 職場または学校のアカウントを切断する
- 認証情報マネージャーを使用する
1] Microsoft Officeのキャッシュファイルを削除する
ここで最初に行うことは、Microsoft Office アップロード センターでキャッシュされたファイルを削除することです。これを行うと、Microsoft Word を悩ませているエラーを完全に解決できます。
- 開けるOffice アップロード センターすぐに。
- そこから、[設定]オプションを選択します。
- 最後に、「キャッシュされたファイルの削除」をクリックすれば完了です。
Windows 11 を使用している場合、Microsoft Office のキャッシュ ファイルを削除するには、オペレーティング システムのクリーン ブートを実行するだけです。
次に、「変更をこの場所にアップロードするにはサインインする必要があります」エラーがまだ表示されているかどうかを確認してください。
2] Microsoft Office のバージョンを更新します
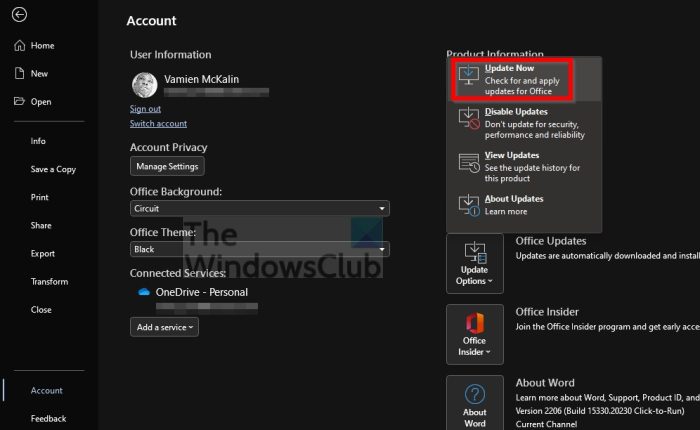
この問題を制御するもう 1 つの方法は、Microsoft Office のバージョンを更新するまだ最新バージョンにアップデートしていない場合は、最新バージョンにアップデートしてください。自動更新が必要なときに実行されない場合があるため、手動更新が必要になります。
- 準備ができたら、Microsoft Office を開きます。
- その後、「ファイル」タブをクリックしてください。
- 次に、左パネルの下部にある「アカウント」を選択する必要があります。
- 最後に、「更新オプション」を選択し、「今すぐ更新」をクリックします。
エラー メッセージが表示されずにドキュメントをアップロードできるかどうかを今すぐ確認してください。
3] 職場または学校のアカウントを切断する
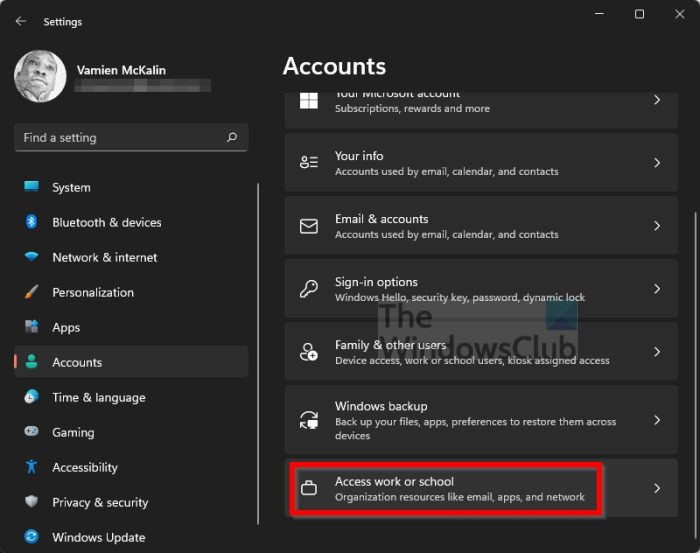
このエラーが発生しているユーザーの中には、Windows 11 で職場または学校のアカウントを使用している人もいると考えられます。これまでに確認した限り、次の情報が非常に役立ちます。
- すべての Microsoft Office 365 アプリケーションを閉じます。
- Windows キー + I を押して設定アプリを開きます。
- 左側のパネルから「アカウント」を選択します。
- その後、「職場または学校にアクセス」をクリックする必要があります。
- リストから Office 365 アカウントを見つけて、そこから切断します。
- それが完了したら、ユーザーの資格情報を追加します。
- たとえば、Word を開きます。
- すぐに空のドキュメントをクリックしてください。
- ここで、「ファイル」をクリックする必要があります。
- 「アカウント」オプションを選択します。
- 次のステップは、[Fix me] をクリックすることです。
- 最後に、ユーザーの資格情報を入力するだけです。
この方法は学校や職場のアカウントを使用している人には有効です。成功した場合はお知らせください。
4] 認証情報マネージャーを使用する
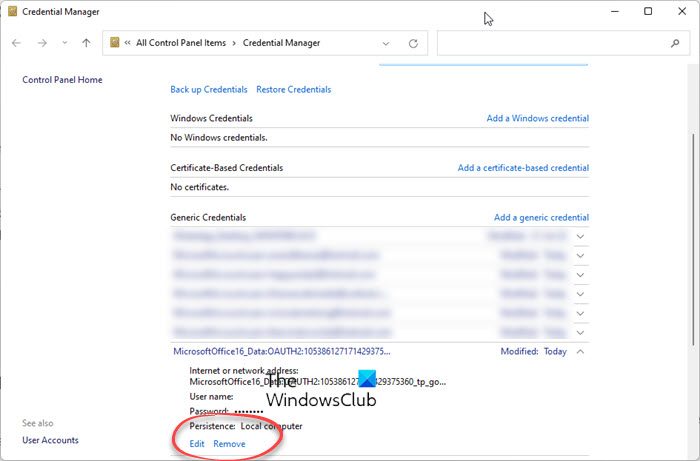
- Word または任意の Office プログラムを開きます
- [ファイル]メニュー > [Do to Account]を開きます。
- [ユーザー情報] で、既存のすべてのアカウントからサインアウトします。
- Office プログラムを閉じます。
- 次に、[コントロール パネル] > [ユーザー アカウント] > [資格情報マネージャー] > [Windows 資格情報] を開きます。
- [汎用資格情報] で、[Office 資格情報] を展開します。
- [削除] リンクをクリックして、Windows 資格情報マネージャーから削除します。
- 最後に、Word > ファイル > アカウントを開きます。
- Office 365 資格情報を使用してサインインします。
これは役立つはずです!
読む:Microsoft Wordでのアップロード保留エラー
Word でアップロードが失敗したと表示され続けるのはなぜですか?
Microsoft Office の現在のバージョンが古すぎる可能性があるため、最新バージョンに更新することを検討する必要があります。もう 1 つは、接続の切断による OneDrive へのファイルの転送の失敗である可能性があります。または、現在 OneDrive アカウントにログインしているかどうかを確認してください。
読む: アップロードがブロックされました。サインインしてこのファイルを保存するか、コピーを保存してくださいOneDrive でのエラー
Microsoft のアップロードがブロックされているのはなぜですか?
アップロードがブロックされたことを示すエラー メッセージが表示された場合は、Microsoft アカウントでサインインしてください。または、ファイルの安全性を確保するために、ハード ドライブにコピーを保存してみてください。その後、ログアウトして OnDrive に再度ログインし、接続を再接続します。