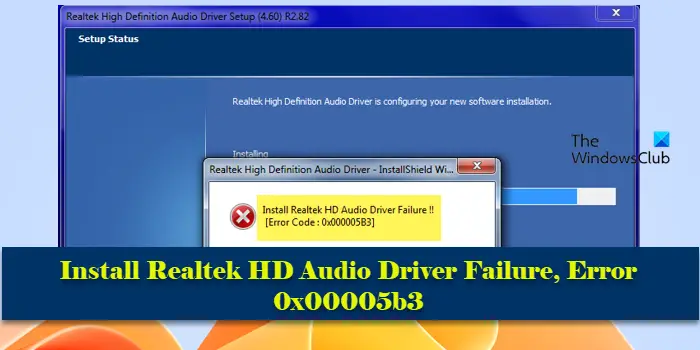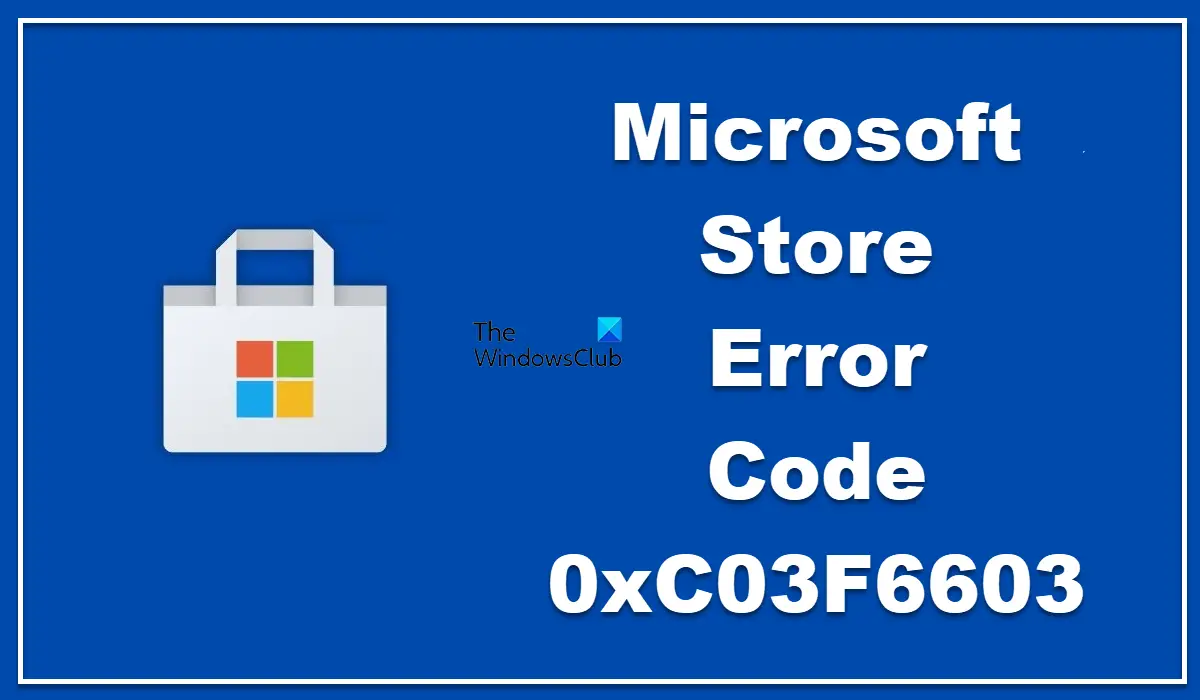今日私たちが説明するツールは、自分の家族の歴史を研究することに興味がある人を助けるために設計されたものです。家系図の研究を行うことになると、それは決して簡単ではありませんが、私の家系図、これははるかに簡単になる可能性があります。このソフトウェアを数日間使用してわかったことは、家系図の作成が非常に簡単で、ユーザー インターフェイスも難しくないことが、理解しやすい大きな理由です。
ツールのサイズは 6 MB 弱なので、Windows 10 コンピューターにインストールするのにそれほど時間はかかりません。さらに、ユーザーが既存のデータを GEDCOM 形式からロードできるという事実も気に入っています。そして、あなたが地図や地理位置情報データを追加したいタイプの人であれば、それで始めてください。
Windows 用家系図ソフトウェア
Windows 11/10 用のこの無料の家系図ソフトウェアを見てみましょう。
1] 新しい家系図を作成する

新しい家系図を開始することになったら、「新しい家系図を開始する」というオプションをクリックするだけです。そこから、このツリーの最初のファミリー メンバーを追加するように求められます。人物が男性か女性か、名前、出身地、生年月日を選択します。
必要な情報をすべて追加したら、「追加」ボタンを押して次のセクションに進みます。
2]人物の編集
このアプリケーションを使用するときに、それぞれの家族に関する情報をさらに追加する必要があると感じる人もいるかもしれません。これは、タスクを比較的簡単に実行できるセクションです。
ユーザーは、その人物との関係、利用可能な場合は画像などを追加して、情報をできるだけ詳細にすることができます。もちろん、この道を進むことは単なる選択肢ですが、それだけの価値はあります。
3]ツール
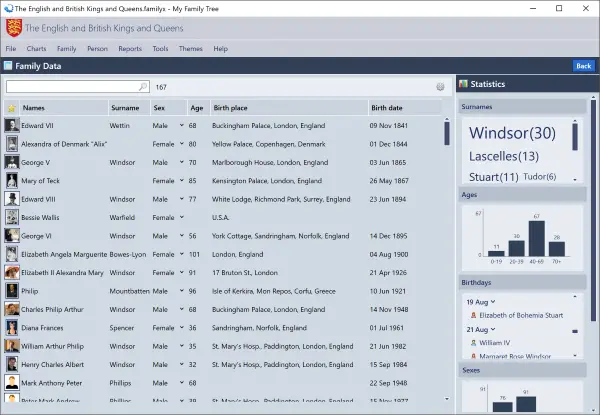
一番上に「ツール」というタブがあります。それをクリックすると、いくつかのオプションが最前面に表示されます。その多くは、すぐには使用しなくても、長期的には使用する必要があるかもしれません。ここから、ユーザーは日付計算機と音声計算機を試すことができます。
興味深いことに、ユーザーはこのメニューからも Snipping Tool にアクセスできます。とても素敵な対応で、大歓迎です。
4]オプション
同じ [ツール] メニューの一番下から [オプション] セクションに移動する必要があります。ここにはかなり多くのことを試すことができますが、何が利用できるのかを理解するのに大きな困難があることを心配する必要はありません。
[オプション] メニューにアクセスすると、テーマにアクセスできます。ただし、「テーマ」タブはタブとして利用できるため、色を変更するだけであれば「オプション」メニューにアクセスする必要はないことに留意してください。
ローカリゼーションの観点から見ると、これはユーザーが言語、カレンダー、形式などを変更したいときに来るセクションです。パワーユーザーは、My Family Tree で利用できる多数の機能に感謝するでしょう。
プライバシーを重視する人のために、オプションにそのセクションがあります。ユーザーは希望に応じて一部のデータを自動的に非表示にしておくことができ、これは素晴らしいことです。
現状では、私たちは My Family Tree が提供するものを楽しんでいます。家族図を作成することにあまり興味がない人もいますが、それでも、その時が来たときのために持っておくのは良いことです。私の家系図は、から直接ダウンロードできます。公式ウェブサイト。
見てくださいFamily Tree Maker の無料家系図ソフトウェアおよびオンライン ツールあまりにも。

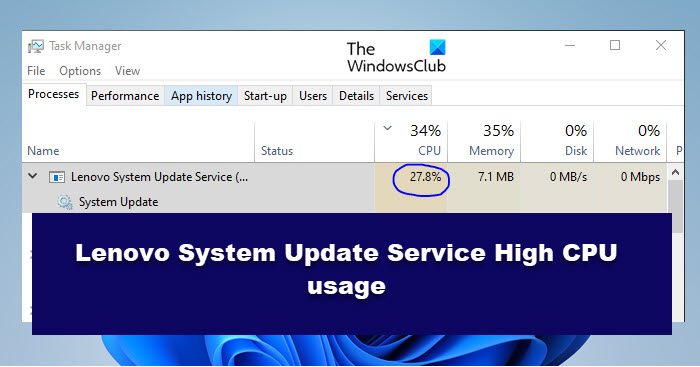
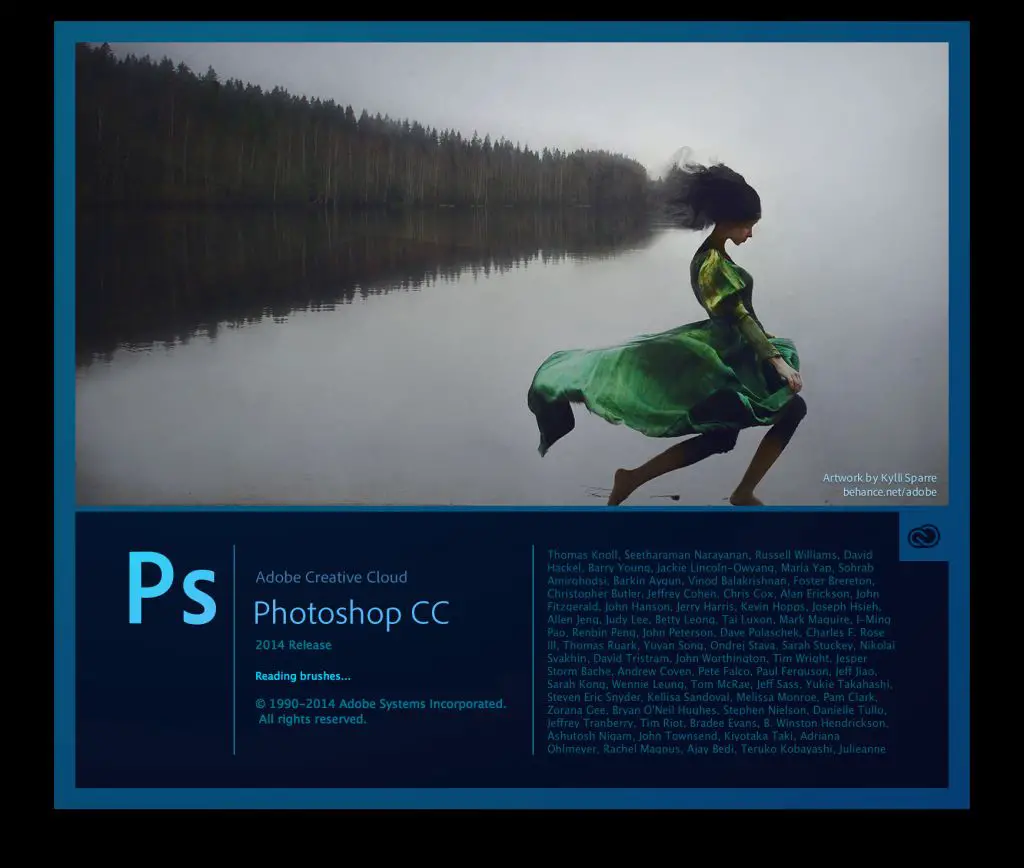
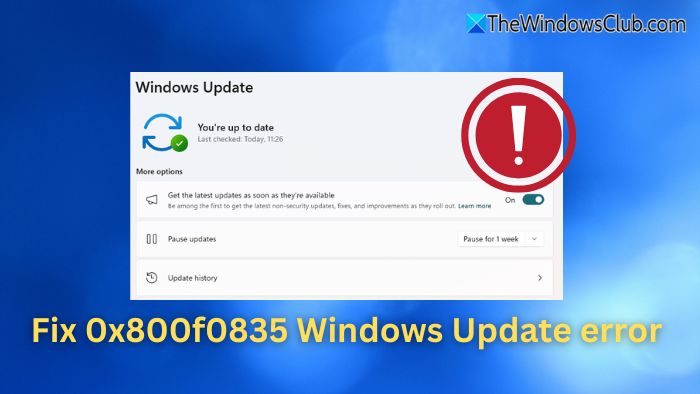
![Windows クライアントが DNS に登録されない [修正]](https://rele.work/tech/hayato/wp-content/uploads/2024/11/dynamic-dns.png)