今日は次のことを見ていきますMicrosoft ストア エラー コード 0xC03F6603。このエラーは通常、Microsoft Store または Xbox ゲーム パス経由でゲームをインストールまたは更新しようとしているときに発生する可能性があります。このエラーには、次のようなエラー メッセージも伴う場合があります。私たちの側で問題が発生しましたこれは、Windows に Sea of Thieves をインストールしようとしているときによく観察されます。したがって、ゲームのファンで常にこのエラーに直面している場合は、すぐに修正する必要があるでしょう。そのために何ができるかを見てみましょう。
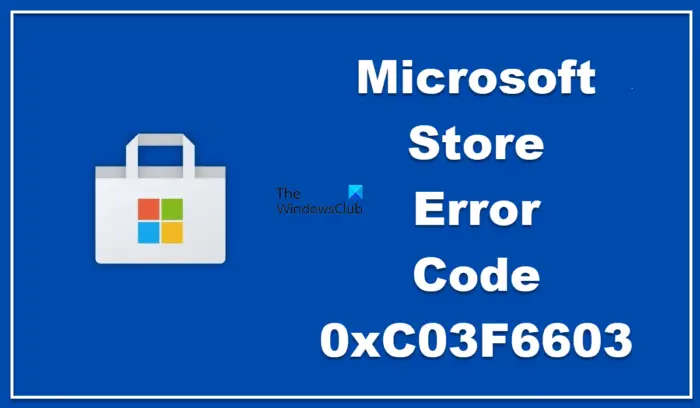
Windows 11/10の0xC03F6603 Microsoft Storeエラーを修正
Windows PC に Microsoft Store または Xbox アプリを介してアプリまたはゲームをインストールしようとすると、エラー コード 0xC03F6603 が発生する場合は、次の解決策を参照してください。
- Windows ストア アプリのトラブルシューティング ツールを実行する
- Microsoft Store と Xbox アプリの修復とリセット
- Microsoftストアを再インストールする
- インターネット接続を変更して確認してください
- PC にゲームを受動的にダウンロードする
1] Windows ストア アプリのトラブルシューティング ツールを実行します
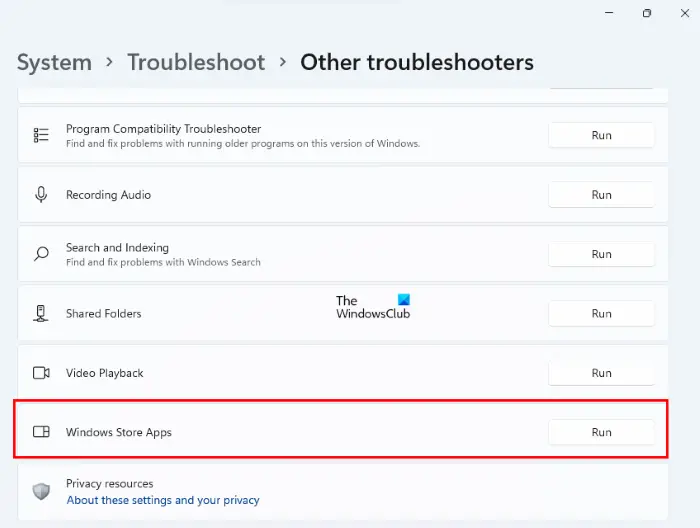
何よりもまず、Windows トラブルシューティング ツールを実行して、PC にインストールされているストア アプリに問題があるかどうかを確認してください。同じために何をしなければならないかを見てみましょう:
- 「Win + I」キーの組み合わせを押して Windows の設定を開きます
- 「トラブルシューティング」オプションが表示されるまで、「システム」タブを少し下にスクロールします。それをクリックしてください
- さらに、「その他のトラブルシューティング」をクリックして、Windows ストア アプリ他のほとんどの人よりも頻繁に使用している場合は、頻繁に使用するトラブルシューティング ツールの 1 つとして見つけることができます。
[実行] をクリックすると、トラブルシューティング プロセスが開始され、バグによってエラー 0xC03F6603 が発生しているかどうかがすぐに通知されます。完全に実行したら、Microsoft Store でアプリをダウンロードするときにまだエラーが発生するかどうかを確認してください。
読む:修理Microsoft ストアのライセンス取得エラー
2] Microsoft Store と Xbox アプリを修復してリセットする

アプリのトラブルシューティングがうまくいかず、アンインストールして再インストールしても役に立たない場合は、アプリをリセットしてみてください。Microsoft ストア アプリそして問題のあるXboxアプリ。
- Windowsの設定を開き、「アプリ」タブをクリックします。
- さらに、[インストールされたアプリ] タブを選択し、検索フィールドに「Microsoft Store」と入力します。
- その右側にある三点アイコンをクリックして詳細設定を開くと、次のオプションが表示されます。Microsoft Storeを修復またはリセットする
まず、リセットして問題が解決するかどうかを確認してください。エラーが解消されない場合にのみ、修復オプションを使用してください。
このプロセスを次のように複製することもできます。Xbox アプリ同様にXbox ゲームそれが問題の原因となっています。
読む:Microsoft Storeのライセンス取得エラーを修正
3] Microsoftストアを再インストールします
エレクトされた PowerShell Windows で次のコマンドを実行して、Microsoft Storen をアンインストールし、新規インストールします。
get-appxpackage *store* | remove-Appxpackage
次に、次のコマンドを実行します。
add-appxpackage -register "C:\Program Files\WindowsApps\*Store*\AppxManifest.xml" -disabledevelopmentmode
これを参照すると問題が解決します。
4] インターネット接続を変更する
インターネット接続を変更して、問題が解決するかどうかを確認してください。 VPN ソフトウェアを使用して、それが機能するかどうかを確認することもできます。
5] Windows でゲームをパッシブダウンロードする
PC にゲーム (Sea of Thieves など) をダウンロードしようとしたときにこの問題が発生した場合、ゲームを受動的にダウンロードすることでエラーを回避できたと一部のユーザーが報告しています。その方法は次のとおりです。
- Microsoft Store の既存のダウンロードをすべて一時停止する
- Sea of Thieves のダウンロードを再度開始します
- プロセスが開始したらすぐにコンピューターを再起動します
ここで、ダウンロードを追跡するためにストア アプリを起動しないでください。代わりに、アクション センターから実行してください。これにより、エラー 0xC03F6603 が発生することなくゲームがダウンロードされます。
読む:の完全なリストMicrosoft Store のエラー コード、説明、解決策
Windows 11 で Windows ストアを修復するにはどうすればよいですか?
Microsoft Store で最も一般的なエラーの 1 つは、Microsoft Store が完全に開かないことです。このエラーは、非常に些細なことが原因で引き起こされる可能性があります。まず、Wi-Fi が正常なネットワークに接続されていることを確認します。 Windows が最新バージョンに更新されていること、日付と時刻の設定が正確であることなど、他のことにも注意する必要があります。問題が解決しない場合は、Microsoft Store のキャッシュをリセットしてみることもできます。
Windows 11 のエラー コード 0x80131500 を修正するにはどうすればよいですか?
エラー0x80131500Microsoft Store で「もう一度試してください」というエラー メッセージが表示されます。このエラーの一般的な修正には、Windows ストア アプリのトラブルシューティング ツールを実行することや、Microsoft ストア キャッシュをクリアすることが含まれます。また、Microsoft Store インストール サービスの状態を確認し、実行中の場合は再起動する必要があります。他に何も問題が解決しない場合は、PowerShell から Microsoft Store アプリを再インストールしてみてください。






