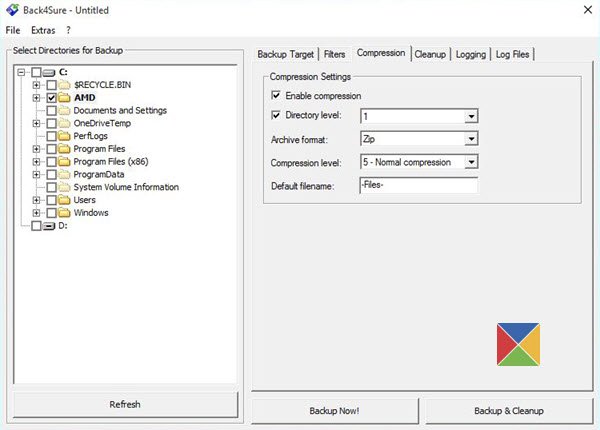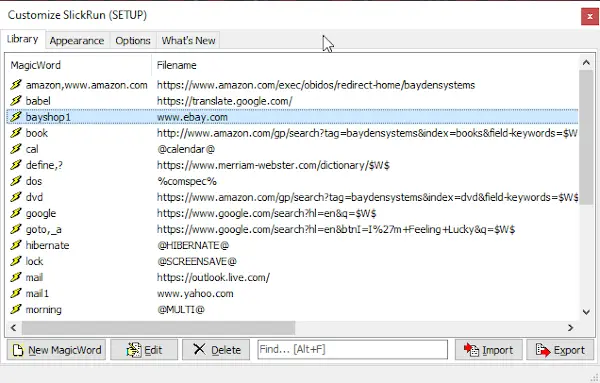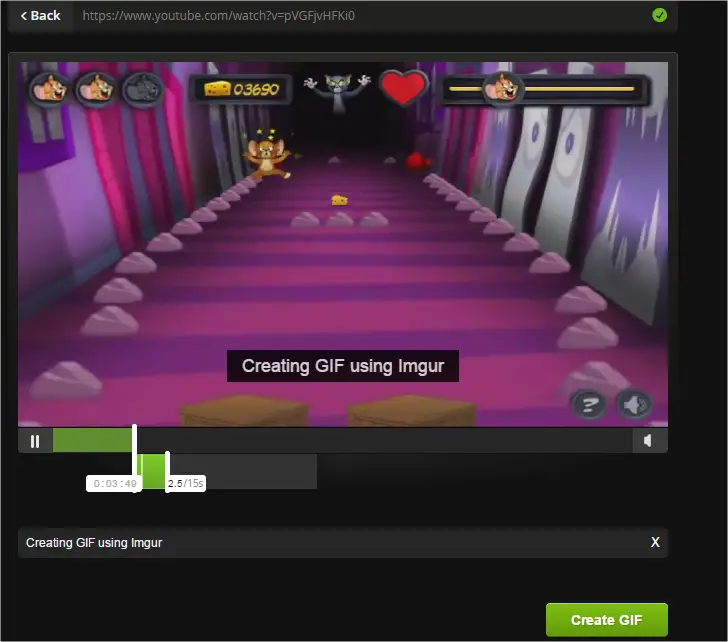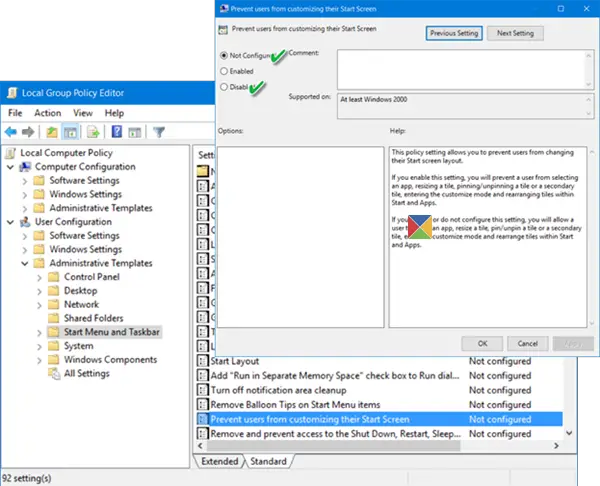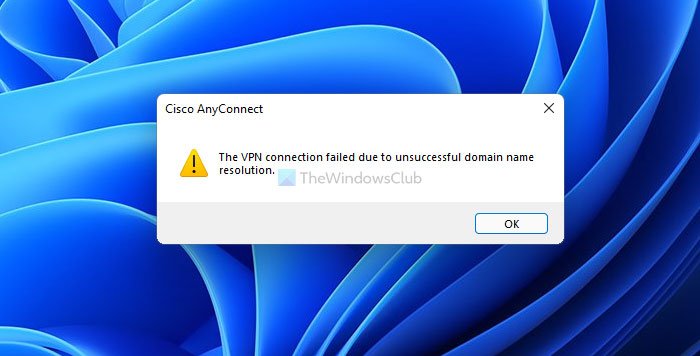のマイクロソフトストアの不可欠な部分ですWindows 11/10オペレーティング·システム。これは、Facebook、Netflix などのさまざまなアプリケーションの配布ハブです。 Microsoft は、これを UWP アプリケーションだけでなく Windows クラシック アプリケーションのハブにすることを楽しみにしています。 Microsoft は、Project Centennial の力を利用して、開発者が Windows クラシック アプリケーションを Microsoft Store に移行してアップロードできるようにするブリッジを構築しました。 Spotify はその一例です。しかし、時々、ユーザーが直面しているエラーを報告しています。0x80131500Microsoft Storeを開いているとき。
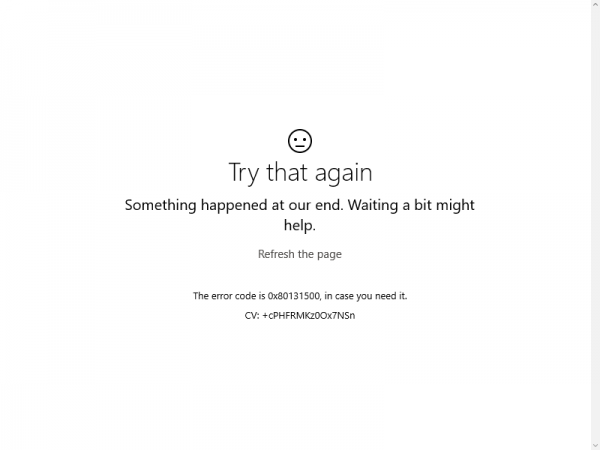
もう一度試してください。最後に何かが発生しました。少し待つと解決するかもしれません。必要な場合に備えて、エラー コードは 0x80131500 です。
Microsoft Storeエラー0x80131500を修正
Windows 11/10 の Microsoft Store のエラー 0x80131500 を修正するためのさまざまな方法を見ていきます。
- インターネット接続を変更して確認してください。
- Microsoft Store アプリのトラブルシューティング ツールを実行します。
- Microsoft ストアをリセットします。
- 日付と時刻の設定を切り替えます。
- DNS を OpenDNS などの別の DNS に変更します。
- コンピュータに新しいユーザー アカウントを作成します。
- Windows PowerShell を使用します。
少し待っても再試行しても問題が解決しない場合は、次の提案を実行してください。
1] インターネット接続を変更して確認してください
インターネット接続を変更して確認してください。イーサネットを使用している場合は、WiFi を試して、
2] Microsoft Store アプリのトラブルシューティング ツールを実行します
マイクロソフトが専用ソフトをリリースしましたMicrosoft ストア アプリのトラブルシューティング。 Microsoft Store のほとんどのエラーの解決に役立つため、ダウンロードして実行する必要があります。
3] Microsoftストアをリセットする
にMicrosoft ストアをリセットする、CMDを管理者として実行するそして、次のコマンドを実行します。
wsreset
プロセスが完了するまで待ってから、アプリまたは Windows Update を再度インストールしてみてください。
4] 日付と時刻の設定を切り替える
さまざまな Windows サービスにアクセスするには、コンピュータに正しい日付と時刻を設定する必要があります。
このためには、まず、ウィンキー+アイキーボード上のボタンの組み合わせで、設定アプリ。
次に、次の場所に移動します時刻と言語 > 日付と時刻。
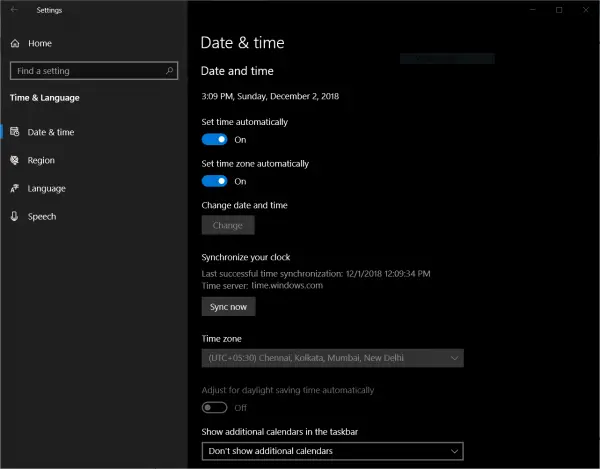
右側のパネルでトグルを回しますの上のために時間を自動設定するそしてタイムゾーンを自動的に設定します。
次に、をクリックします地域と言語左側のパネルにあります。ことを確認してください。国または地域右側のパネルで変更します。
変更を有効にするには、設定アプリを閉じてコンピューターを再起動します。
5] DNSをOpenDNSなどの別のDNSに変更します。
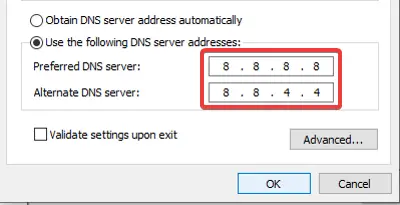
OpenDNSサーバーへの切り替えまたはGoogleパブリックDNSこのエラーから回復するのにも役立つかもしれません。
5]コンピュータに新しいユーザーアカウントを作成します
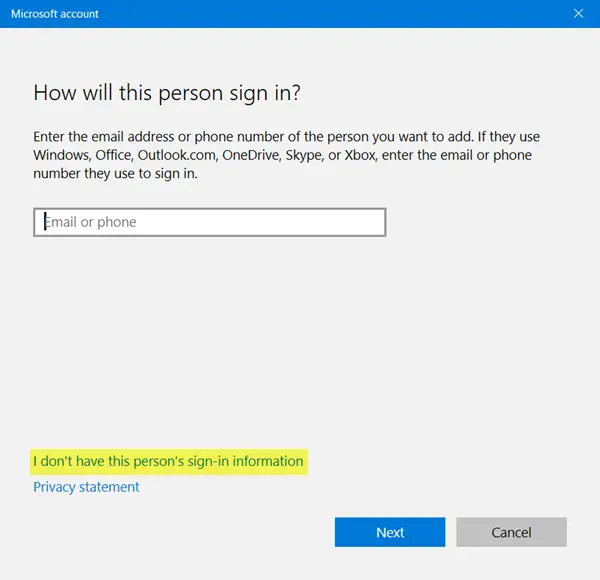
試してみることもできます新しいユーザーアカウントを作成するそして、その新しいユーザー アカウントを使用して問題が解決されたかどうかを確認してください。
6] Powershellを使用してMicrosoft Storeアプリを再登録する
を押して開始しますウィンキー+Xボタンのコンボを選択するか、[スタート]ボタンを右クリックして、Windows Powershell (管理者)または検索してくださいパワーシェルCortana の検索ボックスで、コマンド プロンプト アイコンを右クリックし、管理者として実行します。をクリックしてくださいはい表示される UAC またはユーザー アカウント制御プロンプトについては、その後、最終的に Windows Powershell ウィンドウが開きます。ここで、次のコマンドを入力して Microsoft Store アプリを再登録します そして Enter キーを押します。
powershell -ExecutionPolicy Unrestricted Add-AppxPackage -DisableDevelopmentMode -Register $Env:SystemRoot\WinStore\AppxManifest.xml
プロセスを完了させてから、問題が解決されたかどうかを確認してください。
現在 Microsoft Store にアクセスできますか?
追伸:以下のコメントもお読みください。
Microsoft ストア エラー 0x8A150049 を修正するにはどうすればよいですか?
Microsoft Store エラー 0x8A150049 を修正するには、Microsoft Store アプリのトラブルシューティング ツールを実行し、インターネット接続を変更して確認してください。それでも問題が解決しない場合は、Microsoft Store をリセットして問題が解決するかどうかを確認してください。