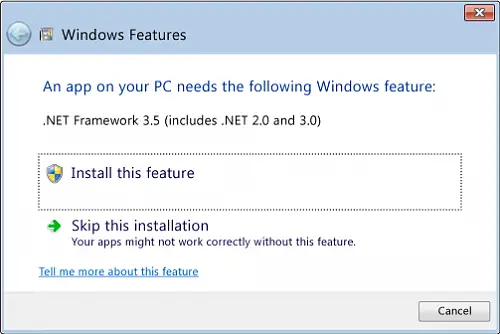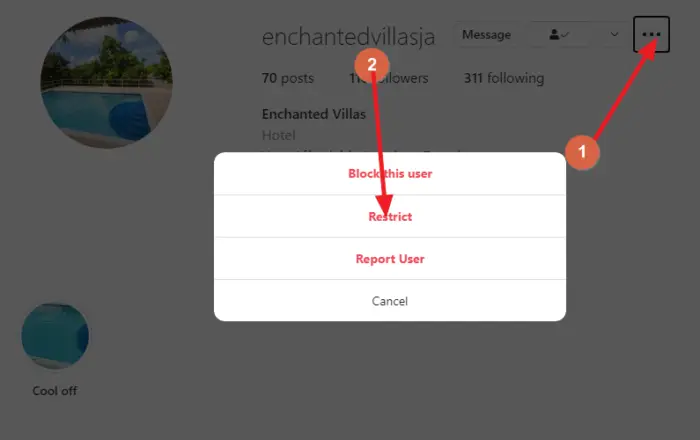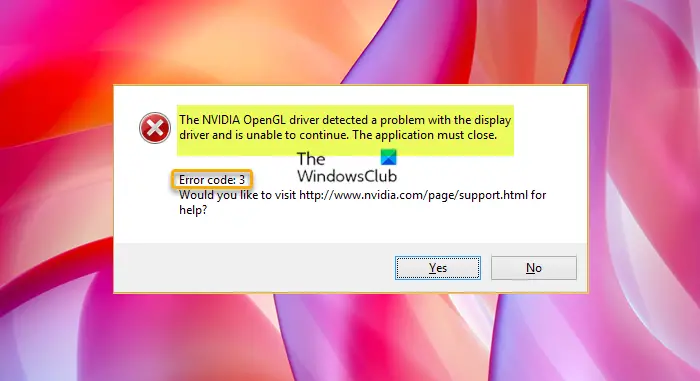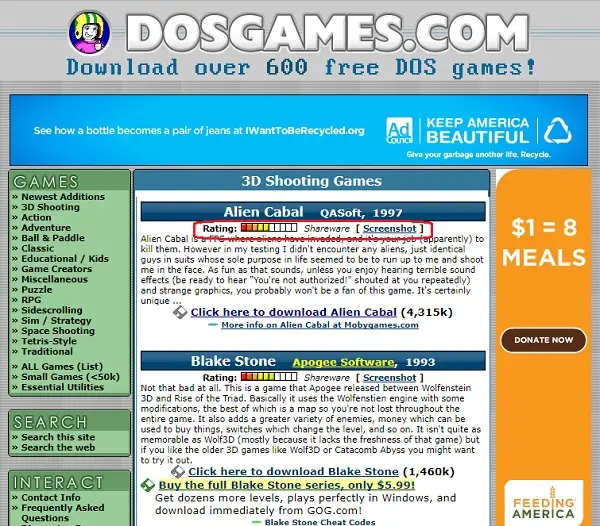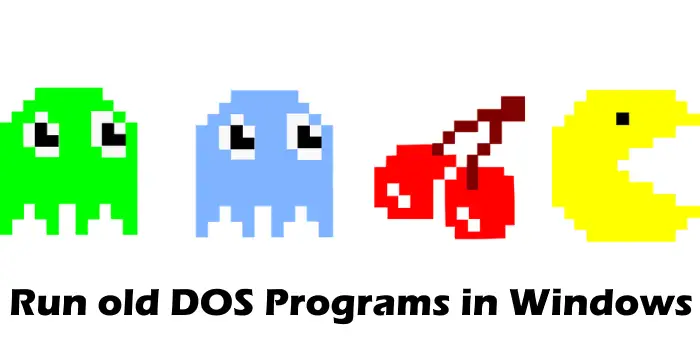この記事では、ある場合に何ができるかをお見せします投稿はありません、ビープ音はありませんが、ファンはコンピューターでスピンします。レポートによると、ユーザーがコンピューターをオンにすると、画面は黒のままですが、ファンは回転し続けます。また、マザーボードからはビープ音がありません。
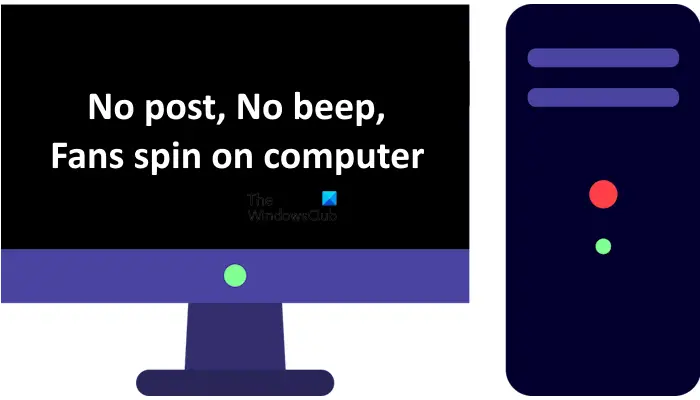
コンピューティングでは、投稿はパワーオンセルフテストを指します。スタートアップ画面を表示する前に、コンピューターが起動するたびに一連のテストを実行します。これらのテストのいずれかが失敗すると、コンピューターはスタートアッププロセスを停止します。
投稿なし、ビープ音がなく、ファンがコンピューターでスピンします
ある場合投稿はありません、ビープ音はありませんが、ファンはあなたのコンピューターで回転します、この問題を修正するために、以下に示す提案に従ってください。
- すべてのケーブル接続を確認してください
- QLEDインジケーターのステータスを確認してください
- CMOをクリアします
- ラムスティックを確認してください
- 外部グラフィックカードを削除します(該当する場合)
- CPUを再現します
- フラッシュバイオス
- 問題はあなたのPSUにあるかもしれません
- マザーボードに欠陥がある場合があります
- お問い合わせサポート
以下に、これらすべての修正を詳細に説明しました。
1]すべてのケーブル接続を確認します
この問題は通常、PCを構築したり、自分でハードウェアをアップグレードしたり、コンピューターケースを開いてコンピューターをクリーニングしたりしたときに発生します。ただし、他のユーザーもこの問題を経験することができます。コンピューターを完全にオフにし、すべてのケーブル接続を確認します。接続が緩んでいないことを確認してください。
2] QLEDインジケーターのステータスを確認します
通常、マザーボードにハードウェア障害がある場合、マザーボードはビープ音を鳴らします。このビープ音は、さまざまなハードウェアの問題で異なり、ビープコードと呼ばれます。さまざまなブランドのマザーボードは異なりますビープコード。
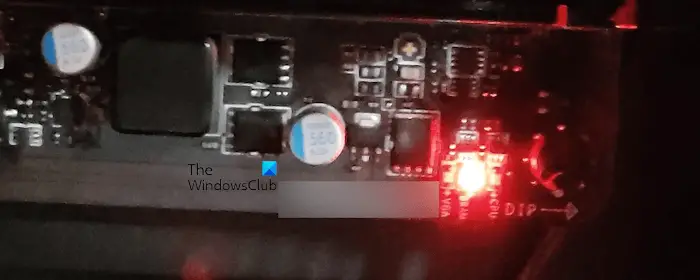
マザーボードには、CPU、RAMなどを含むメインハードウェアコンポーネントのQLEDインジケーターもあります。マザーボードは、その特定のハードウェアの問題を検出すると、それぞれのQLEDインジケーターを照らします。あなたはできるQLEDインジケーターでコンピューターをトラブルシューティングします。マザーボードのQLEDインジケーターがオンかどうかを確認してください。はいの場合、これはトラブルシューティングプロセスを絞り込みます。
3] CMOをクリアします
また、CMOをクリアすることをお勧めします。これを行うには、ラップトップまたはコンピューターケースを開き、CMOSバッテリーを取り外します。数分待って、バッテリーをスロットに再度挿入します。 CMOSバッテリーは小さなコイン型のバッテリーです。次に、コンピューターをオンにして、今回は投稿するかどうかを確認します。

CMOSバッテリーが死亡した可能性もあります。 CMOSバッテリーを新しいバッテリーと交換し、それが役立つかどうかを確認します。
4]ラムスティックを確認してください
ノーポストとビープ音の問題は、RAMに関連付けられている可能性があります。 PCに複数のRAMスティックがある場合、そのうちの1つが欠陥がある可能性があります。これを確認するには、コンピューターケースを開き、すべてのRAMスティックを取り外します。まず、ラムスティックとラムスロットをきれいにします。次に、一度にラムスロットに1つのRAMスティックのみを挿入し、コンピューターをオンにします。各RAMスロットに挿入してRAMが固執することをテストします。 RAMスロットに挿入するたびにコンピューターをオンにします。

複数のRAMスティックがある場合は、さまざまな組み合わせを試すこともできます。たとえば、2つのRAMスティックと4つの4つのRAMスロットがある場合、スロット1および2、2、3、3、および4などにRAM 1やRAM 2を挿入するなど、さまざまな組み合わせを試すことができます。
5]外部グラフィックカードを削除します(該当する場合)

外部グラフィックカード(該当する場合)を削除し、コンピューターをオンにします。これが機能する場合、問題はグラフィックカードまたはそれをコンピューターに接続するケーブルにある可能性があります。グラフィックカードが適切にインストールされていない可能性もあります。
グラフィックカードを別のコンピューターに接続して、グラフィックカードの機能をテストできます。ただし、GPUはそのコンピューターのマザーボードと互換性があるはずです。
6] CPUを再発行します

CPUを再生します。 CPUをアップグレードしたり、新しいコンピューターを構築したりした場合、CPUが適切に着席していない可能性があります。コンピューターケースを開き、CPUを優しく削除します。今、それを優しくその場所に戻します。また、ピンを見てください。ピンが曲がったり破損している場合は、修正する必要があります。
7]フラッシュバイオス
このソリューションは、コンピューターのハードウェアをアップグレードしたユーザーに適用されます。 RAMまたはCPUをアップグレードした場合は、新しくインストールされているCPUまたはRAMをサポートするために、BIOSを最新バージョンにフラッシュする必要がある場合があります。
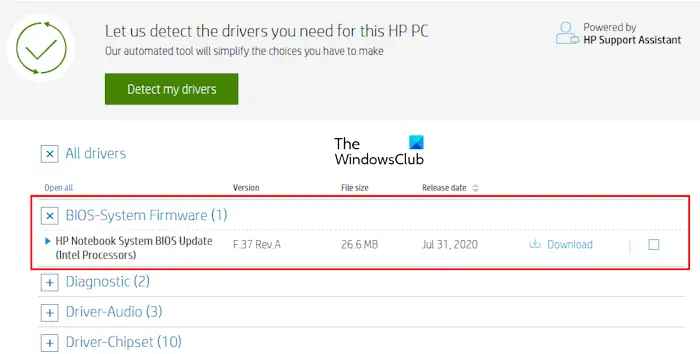
一部のマザーボードには、このアクションを実行するための専用ボタンがあります。 CPUとRAMなしでBIOSをフラッシュできます。 CPUとRAMを取り外します。別の作業コンピューターが必要です。コンピューターメーカーの公式WebサイトからBIOSの最新バージョンをダウンロードしてください。
次に、そのBIOSファイルをFAT 32ファイルシステムを使用してUSBフラッシュドライブにコピーします。 BIOSファイルは、必要な形式である必要があります。次に、PSUを介してマザーボードに連続電源を提供し、そのUSBフラッシュドライブをマザーボードの専用USBポートに接続します。ボタンを押してBIOSをフラッシュします。
これがBIOSをフラッシュする一般的な方法です。この方法は、マザーボードメーカーによって異なる場合があります。したがって、マザーボードのユーザーマニュアルを参照して、コンピューターBIOSをフラッシュする正しい方法に従ってください。
また、マザーボードを誤動作する可能性があるため、BIOSをフラッシュしている間は電源を中断しないでください。
8]問題はあなたのPSUにあるかもしれません

この問題のもう1つの原因は、マザーボードに電源ユニットによって提供される不十分な電圧です。別のPSUが利用可能な場合は、PCをそのPSUに接続し、問題が発生するかどうかを確認できます。これにより、電源ユニットが故障しているかどうかをお知らせします。
9]あなたのマザーボードが故障している可能性があります

問題はマザーボードにもある場合があります。マザーボードが欠陥があるか、死亡した可能性があります。これを確認するには、専門のコンピューター修理技術者に連絡する必要があります。
10]お問い合わせサポート
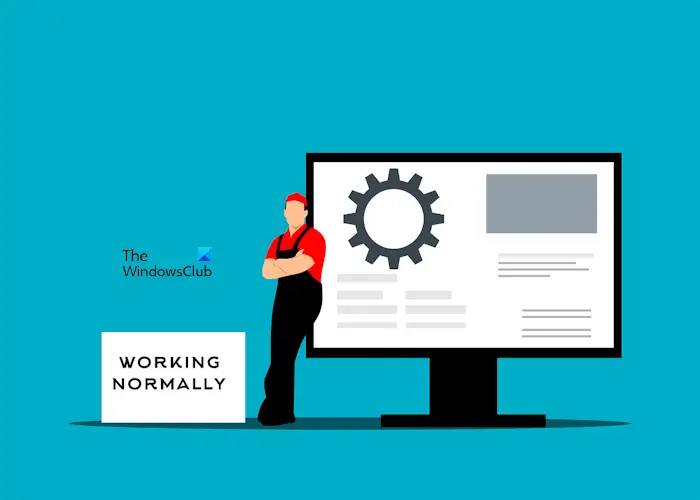
問題を修正するためにスコープの下ですべてを試した場合は、コンピューターをプロのコンピューター修理技術者に連れて行って問題をトラブルシューティングし、問題を修正してください。
それでおしまい。これが役立つことを願っています。
なぜ私のコンピューターが起動しず、ビープ音が聞こえないのですか?
コンピューターが起動せず、ビープ音が聞こえない場合、ハードウェアの障害が発生する可能性があります。トラブルシューティングのヘルプを得るために、コンピューターのマザーボードのQLEDインジケーターを見てください。
投稿の問題を修正するにはどうすればよいですか?
投稿なしの問題を修正するには、原因を絞り込む必要があります。ビープ音を注意深く聞いて、それらを解読してください。あなたができる他のことには、あなたのラムスティックのチェック、電源ユニットなどが含まれます。
次を読んでください:マザーボードのドラムライトはオレンジ色ですが、表示はありません。