のMicrosoft Excel の数値形式は非常に強力ですが、時々機能しないことがあり、上級ユーザーにとっては問題です。この問題が発生すると、Excel は値を数値として認識できなくなります。ただし、この記事では、次のような場合に何ができるかを説明するので、心配する必要はありません。Excel のセルの形式が数値に変更されない。
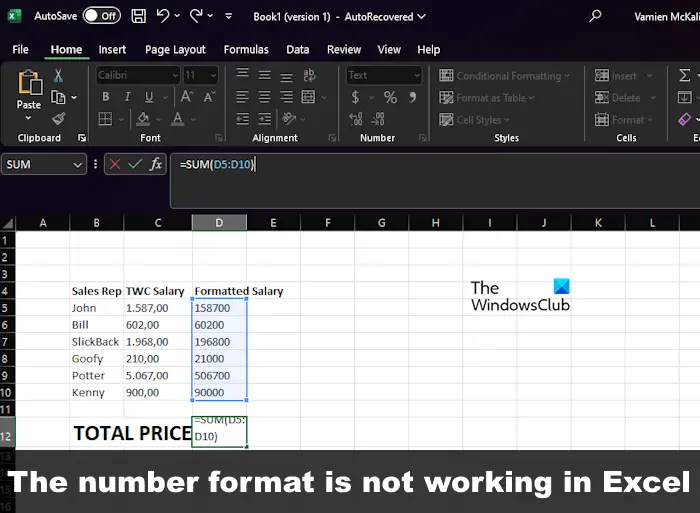
Excel で数値の書式設定が機能しない
数値の書式設定が機能していないために Excel のセルの書式が数値に変更されない場合は、次の手順を実行して問題を解決してください。
- 小数点と千の位の区切り文字を両方とも削除します
- 数値はテキストとしてフォーマットされます
1] 小数点と千の位の区切り文字を両方とも削除します
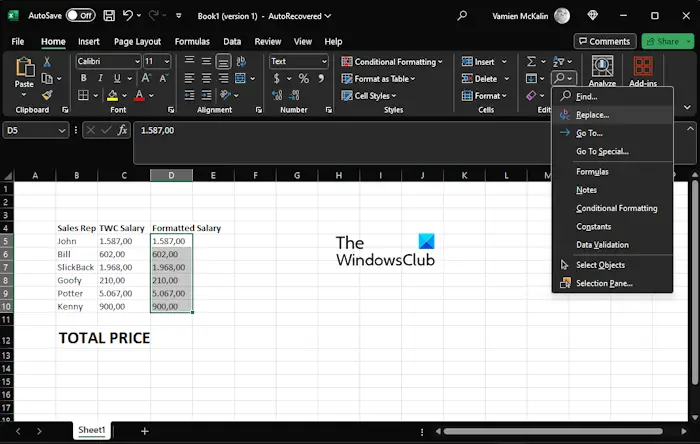
ヨーロッパのほとんどの国では、ドット (.) は千の区切り文字を表し、コンマはすべて小数点を表します。この場合、Excel はデータを正しく解釈できないことがあります。
物事を正しい方向に進めるには、ドット記号を削除する必要があります。そのため、何をしなければならないかを説明しましょう。
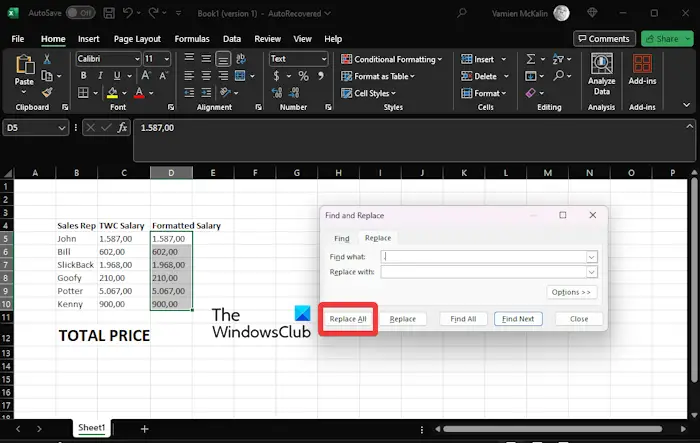
- Excel スプレッドシートを開きます。
- タイトルの列を作成し、TWCの給与。
- 次のステップは、C5:C10範囲内に直接貼り付けます。D5:D10分野。
- ここから、D5:D10範囲を選択し、[ホーム] タブをクリックします。
- 探す検索と選択をクリックしてください。
- とき交換するドロップダウン メニューからオプションが表示されるので、それをクリックします。
- すぐに、検索と置換ウィンドウが表示されます。
- を確認してください。交換するここではタブが選択されています。
- を追加します。ドット「検索する内容」領域にサインインします。
- 「置換後の文字列」と書かれたボックスは空のままにしておく必要があります。
- をクリックします。すべて置換ボタンを押すと、すぐにプロンプトが表示されます。
- をヒットします。わかりましたプロンプト上のボタンをクリックします。
変更がスプレッドシートに反映されるのが確認できるはずです。
同じ操作を再度実行しますが、今回は、コンマ。
次のステップでは、D12 セルを選択し、数式バーに次のように入力します。
=SUM(D5:D10)
正しい出力が [合計給与] セクションに表示され、数値形式が機能しない問題が効果的に解決されます。
2] 数値はテキストとしてフォーマットされます
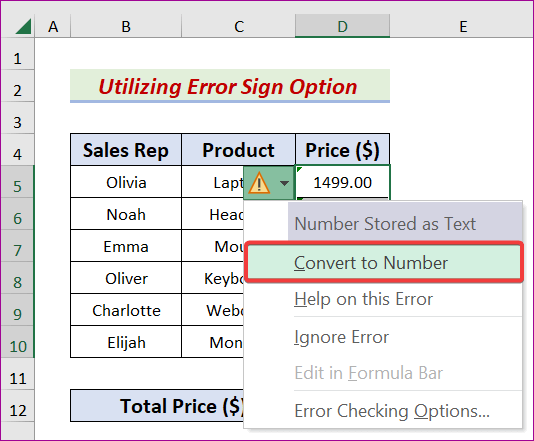
実行したい値がテキスト形式である場合があるため、値を数値形式に変更する必要があります。物事を進めるために何をしなければならないかを説明しましょう。
を選択します。D5:D10範囲。
そこから、エラーアイコン。
ここでクリックする必要があります数値への変換コンテキストメニューから。
次に、D12セル。
に行きます式バーをクリックし、次の式を入力します。
=SUM(D5:D10)
そのまま進んで [OK] ボタンを押してタスクを完了します。
私の数値が Excel でフォーマットされないのはなぜですか?
Excel のセルがロックされている場合、ロックが解除されるまでセルを編集したり書式設定したりすることはできません。セルがクリックされたかどうかを確認するには、セルを右クリックして [セルの書式設定] を選択することをお勧めします。 [セルの書式設定] ダイアログ ボックスから [保護] タブに移動し、[ロック] チェックボックスがオフになっていることを確認します。
Excel で数値の書式設定を有効にするにはどうすればよいですか?
キーボードの CTRL + 1 を押して、[数値] を選択します。セルまたはセル範囲を右クリックし、「セルの書式設定」を選択し、「数値」を選択します。ダイアログ ボックス起動ツールをクリックし、[数値] を選択します。





