OneDriveは、Microsoft 独自のクラウド ストレージ サービスであり、重要/機密ファイル、文書、写真などを後世のために、または単に保管する目的で保存できます。そして、OneDrive 個人用ボルト、追加のセキュリティ層を追加できます。このブログ投稿では、ケーブルを使用せずにモバイル スマートフォンから Windows PC に写真を転送する方法を紹介します。OneDrive – カメラのアップロード。
すべての写真を複製したり紛失したりすることなく 1 か所にまとめるのは難しい場合があります。また、携帯電話からコンピュータに転送するために必要な手順をすべて覚えて、適切なケーブルを見つけることは、時間のかかる作業になる可能性があります。ただし、OneDrive アプリのカメラ アップロード機能を使用すると、写真の思い出を 1 か所にシームレスに集めることができます。
PC と携帯電話で OneDrive をセットアップする
最初に必要なものは、持っていない場合はサインアップできます。マイクロソフトアカウント。
次に、そのアカウントを使用して Windows 11/10 PC 上の OneDrive にサインインしていることを確認します。タスクバーの Windows Search に「OneDrive」と入力し、結果を選択すると、サインインするための画面が表示されます。(以下のスクリーンショットを参照)。
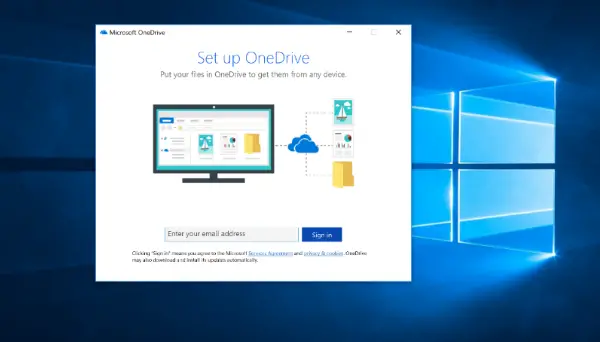
この時点から、その中に入れたものはすべて他のデバイスからアクセスできるようになります。
Windows 11/10 PC のセットアップが完了したので、携帯電話の OneDrive で同じことを行います。
iPhone または Android フォン
OneDrive カメラのアップロードは両方で機能します。それぞれの以下のリンクに従ってダウンロードしてインストールしてください。
- iPhone を使用している場合は、次のサイトにアクセスしてください。アップルストアのページ
- Android を使用している場合は、次のページにアクセスしてください。Playストアページ
次に、アプリを起動し、Windows PC で使用しているのと同じ Microsoft アカウントでサインインします。アプリは写真やビデオへのアクセス許可を求めます。
これで、携帯電話で撮影したすべての写真とビデオをカメラが自動的にバックアップできるようになりました。
iPhone または Android で OneDrive カメラのアップロードを有効にする
- アンドロイド: 画面には、[ファイル]、[最近]、[共有]、[写真]、[自分] の 5 つの項目が表示されます。選択自分アプリの下部にある(左下のスクリーンショットを参照)。
- iPhone: を選択します。人アプリ上部のアイコン(右下のスクリーンショットを参照)。
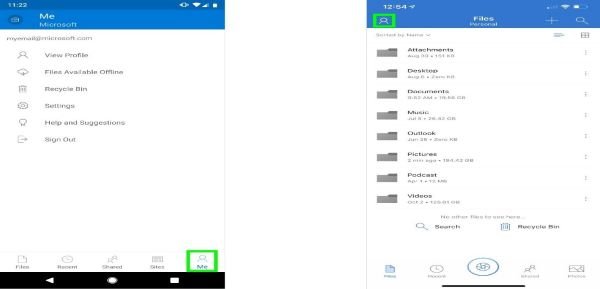
次のように続けます。
- アンドロイド: [設定] を選択し、カメラのアップロードそしてボタンを切り替えます(左下のスクリーンショットを参照)。
- iPhone: 右側のトグルをタップして有効にしますカメラのアップロード (右下のスクリーンショットを参照)。
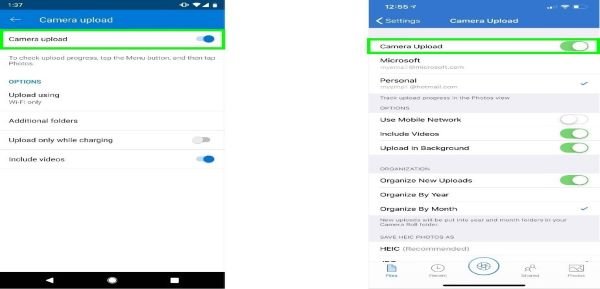
デフォルトでは、カメラのアップロードは WiFi に接続されている場合にのみ機能します。ただし、次の手順を実行すれば、どこでも同期できます。
- アンドロイド: 設定 > カメラのアップロード > WiFi とモバイル ネットワークを使用してアップロード
- iPhone: 設定 > カメラアップロード > モバイルネットワークを使用する
携帯電話からの写真は、Windows PC に設定されている OneDrive フォルダーに自動的にアップロードされます (所要時間は、アップロードする写真の数とインターネットの速度によって異なります)。
デフォルトでは、これらの写真は次の場所に保存されます。写真>カメラロール。
以上です、皆さん。 TWC からハッピーコンピューティングを!



![[Fix]を入力するとカーソルが左に移動し続ける](https://rele.work/tech/hayato/wp-content/uploads/2023/05/Cursor-keeps-moving-to-the-left-when-typing.png)


