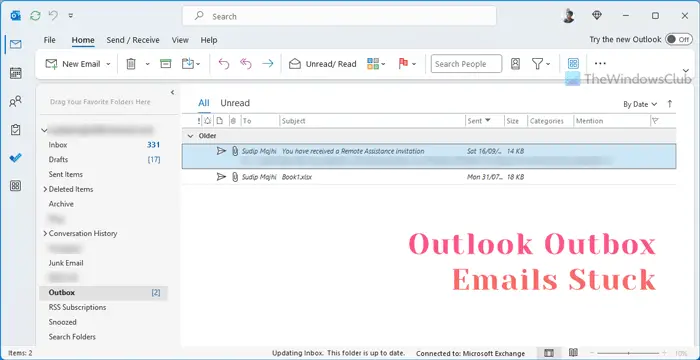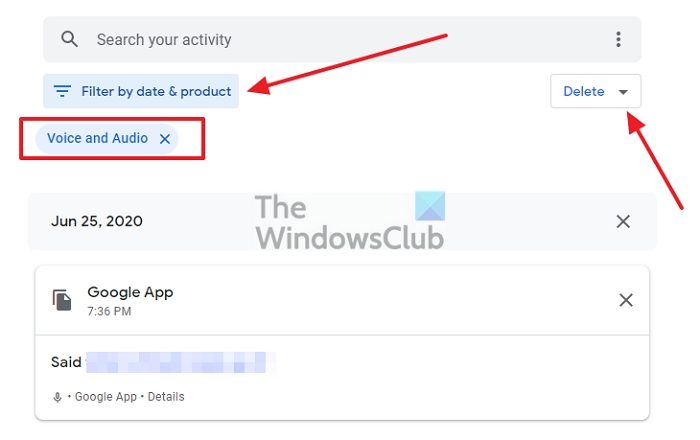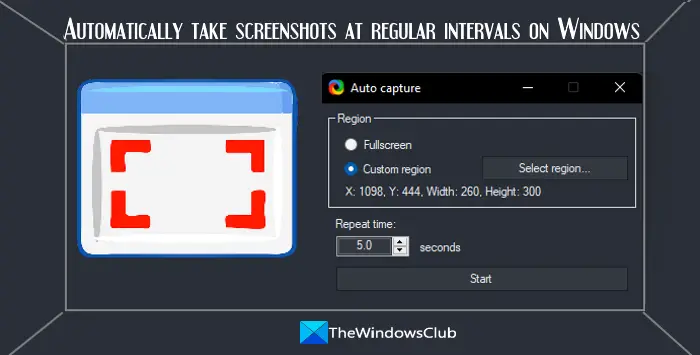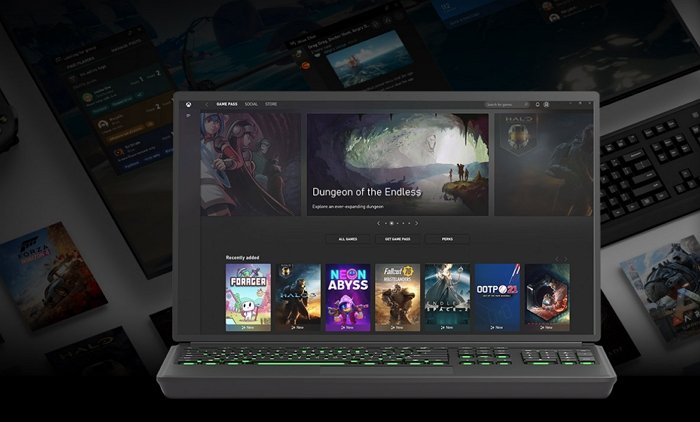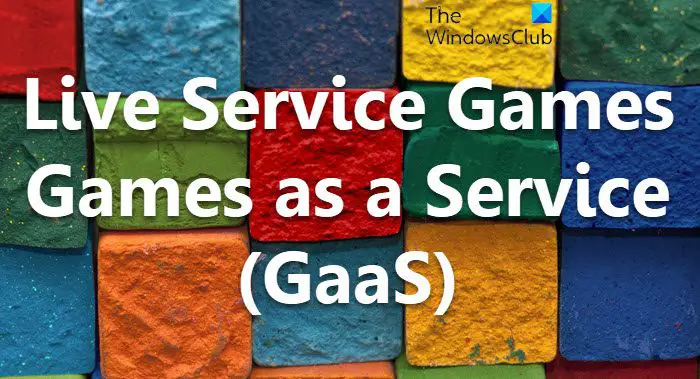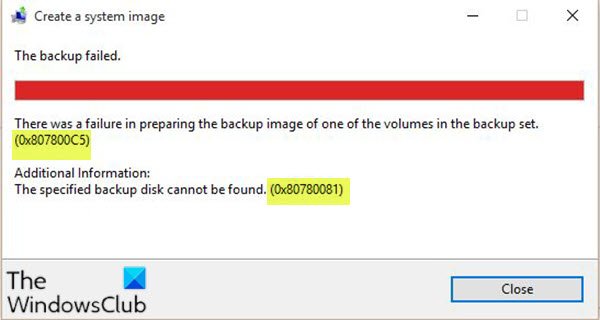マイクロソフトワードドキュメントを PDF として保存する機能が組み込まれています。作業を完了するためにコンバータをダウンロードする必要はありません。以前に、私たちは次の方法を学びましたパスワード保護オフィス文書。今日は、Word で PDF ファイルをパスワードで保護する方法を紹介します。このチュートリアルは、Word にある暗号化と暗号化を可能にする機能を知らない Office ユーザーを対象としています。PDF ファイルをパスワードで保護する同じように。
ファイルのパスワードを紛失した場合、パスワード回復ソフトウェアを使用しない限りファイルを回復することはできないことに注意してください。したがって、複数の PDF ファイルを保護するためにこの機能を使用する予定がある場合は、すべてのパスワードを安全な場所に保管することをお勧めします。
その方法は次のとおりです。
PDF ファイルをパスワードで保護する
PDF形式で保存したいWord文書を開き、パスワードで暗号化して書き込みまたは編集を完了します。
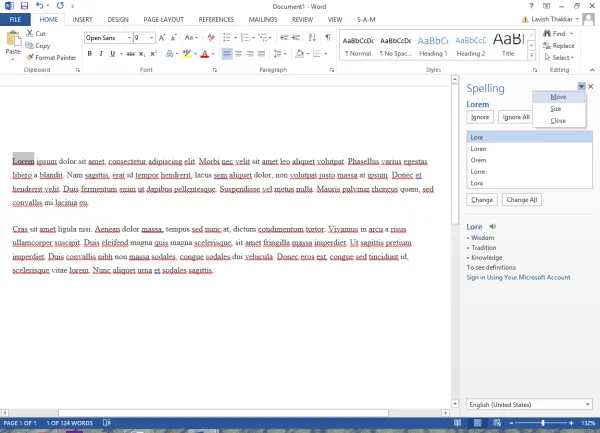
完了したら、「ファイル」メニューをクリックし、「名前を付けて保存」タブをクリックします。
次に、PDF ファイルを保存する場所を選択します。
を見つけたら、名前を付けて保存」ダイアログ ボックスで、[ファイルの種類として PDF として保存] を選択します。 ドロップダウン メニューから [オプション] ボタンを押して、[オプション] ダイアログを開きます。
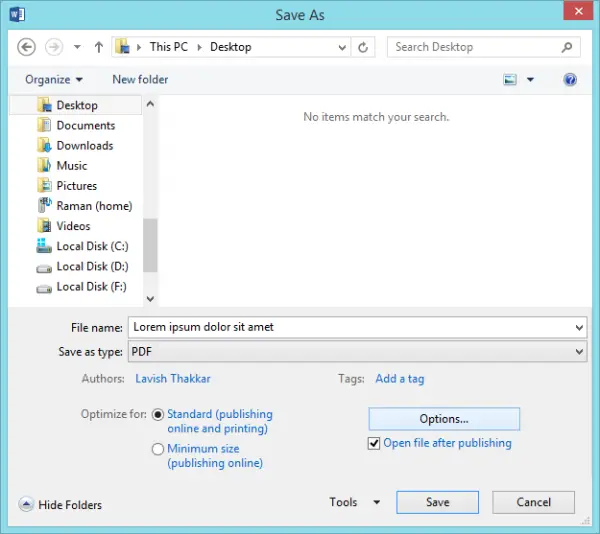
ここで、「パスワードでドキュメントを暗号化する」というオプションを有効にして、「OK」ボタンを押します。
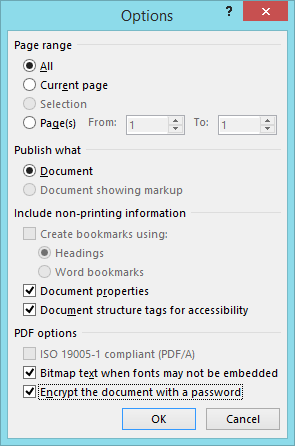
自分にとっては覚えやすく、他人には推測されにくいパスワードを入力するだけで、PDF ファイルを保護することができます。一度パスワードを入力したら、同じパスワードを再入力してから「OK」ボタンをクリックしてください。
読む:フリーソフトウェアまたはオンラインツールを使用して PDF の制限を解除する方法。
PDF を編集できないようにロックする
パスワードの長さは 6 ~ 32 文字にすることをお勧めします。すべて完了したら、「OK」ボタンをクリックし、「保存」をクリックして PDF ファイルを保存します。
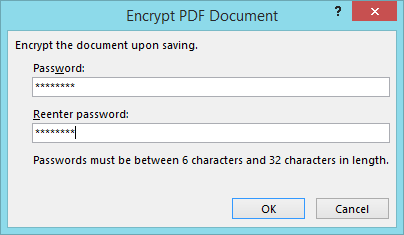
さて、試してみるとオープニングこの PDF ファイルを Office またはその他のプログラムで開くと、表示または編集するためにパスワードの入力を求められます。
ヒント:こんな使い方もできますPDF文書をパスワードで保護する無料ソフトウェア。