新しいMicrosoft Edge Chromiumブラウザには、ユーザーがPDFファイルからテキストをマーク、ハイライト、描画、追加、共有できる組み込みインキングツールが含まれています。この投稿では、Microsoft Edge ChromiumでPDFツールとインク機能を使用する方法を共有します。これらのツールは、作業が成熟するにつれて更新を続け、レガシーエッジが提供したものと一致するはずです。
PDFツールと言うとき、インク機能も含まれています。使用されている関数の1つであるため、すべてのハイライトを取得します。これが現在利用可能なツールのリストです
- PDFファイルへのインク
- テキストはサポートを強調表示します
- PDFにテキストを追加します
Microsoft Edge電子書籍をサポートしていませんChromiumエンジンに移動したとき。使用する必要がありますEpubファイルを読み取るためのサードパーティアプリ。
1] PDFファイルへのインク
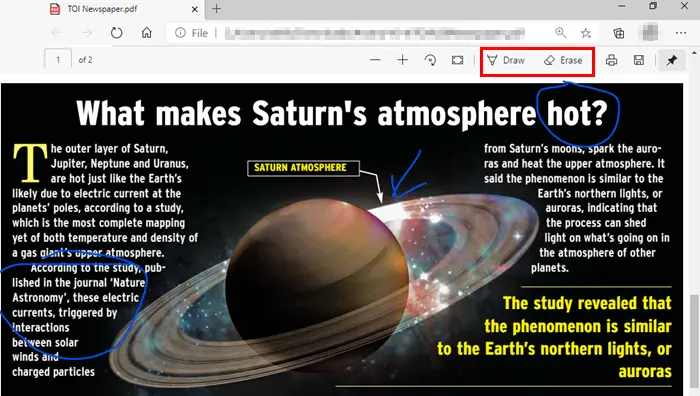
Microsoft EdgeでPDFファイルを開くと、PDFツールバーが起動します。インクのための2つの重要なメカニズム、ドローと消去を含むツール。ドローツールを使用すると、PDFファイルに関するメモを取得し、描画し、PDFフォームに署名することもできます。
ツールバーから[描画]ボタンをクリックすると、マウスまたはデジタルペン、またはタッチパッドのみを使用して書き込み描画できます。色を選択するには、描画ボタンをクリックしてから、ペンの色と厚さを選択します。
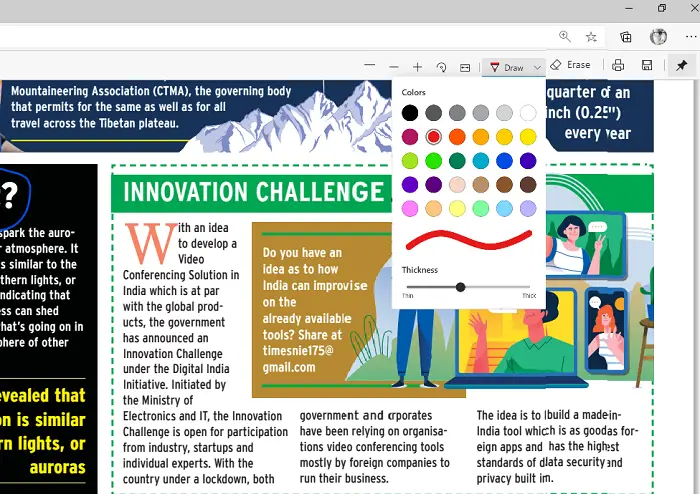
何か間違ったものを描いた場合は、いつでも消去ツールを使用して元に戻すことができます。デジタルペンにバックボタンがある場合、それをカスタマイズして、最後に描いたものを削除できます。
2]テキストのハイライトサポート
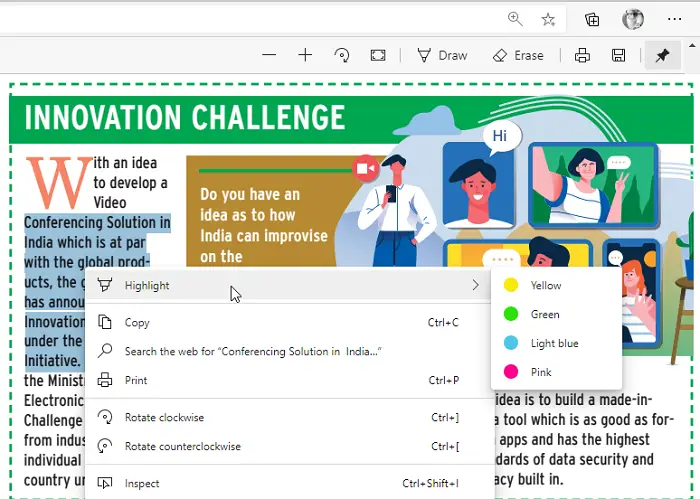
次の行はテキストのハイライトです。 PDFのテキストの一部が重要であり、後で読み直したい場合は、さまざまな色で強調表示できます。単語または完全な段落を強調表示するには、選択してから、ハイライトメニューの下の色を選択します。ハイライトは、将来のアップデートでツールバーでも利用可能になり、ドロー機能を使用しないようにモードを直接有効にすることができます。
3] PDFにテキストを追加します
マイクロソフトはまた、すでにPDFに存在するテキストノートを読む経験とPDFにテキストノートを追加します。PDFファイルの一部にコメントを追加するのに役立ちます。したがって、他の誰かと共有している場合、これらのコメントに説明を含めることができます。または、ドキュメントがまだ進行中の場合、著者はフィードバックに基づいてさらに変更できます。彼らは同じように少しの変更で同じように機能しますレガシーエッジと比較してウェブページと電子ブックに注釈を付けます。
とはいえ、今のところ、注釈を付けるためのインクツールはWebページでは利用できません。 PDFファイルでのみ使用できます。将来的に私たちもそれを持っているかもしれません。投稿が簡単に従うことを願っています。PDFファイルのインクツールとテキストのハイライトを使用することをすばやく理解できることを願っています。






