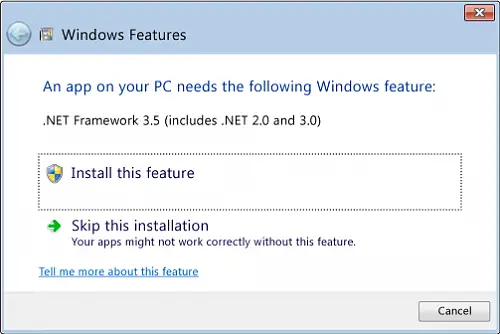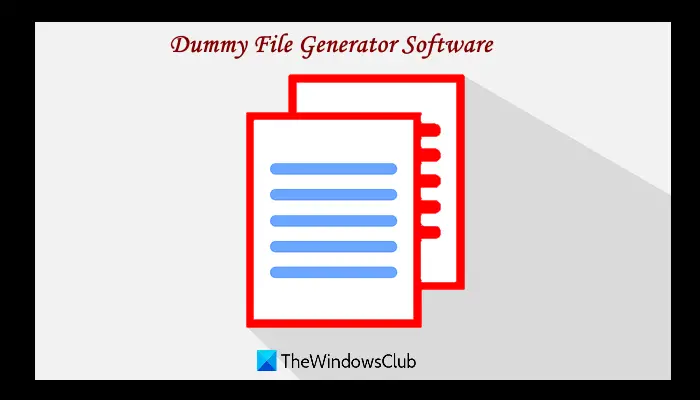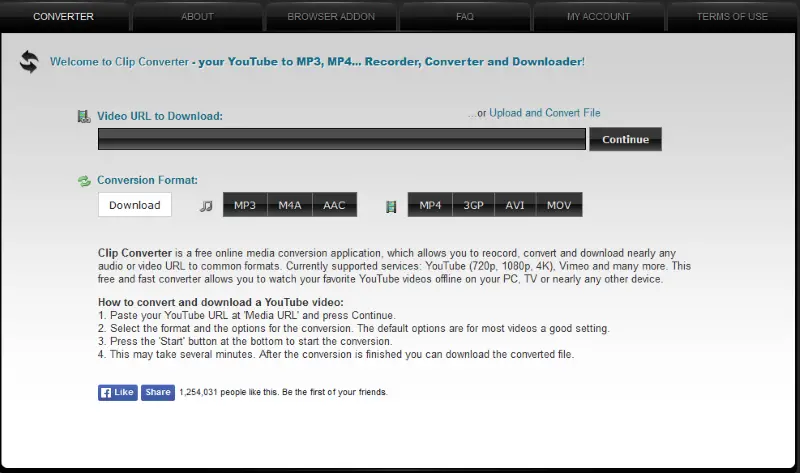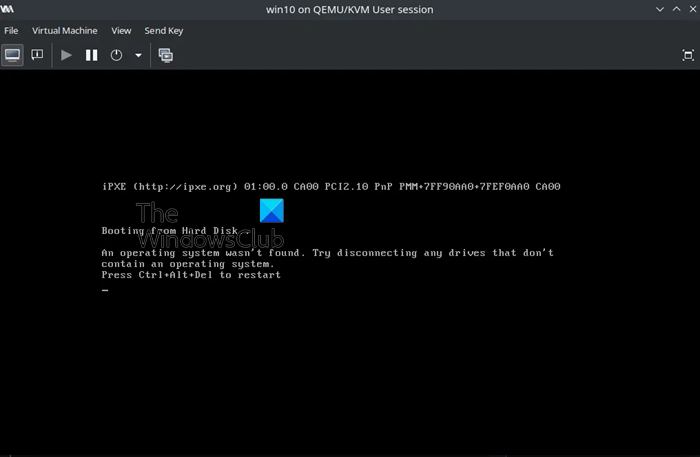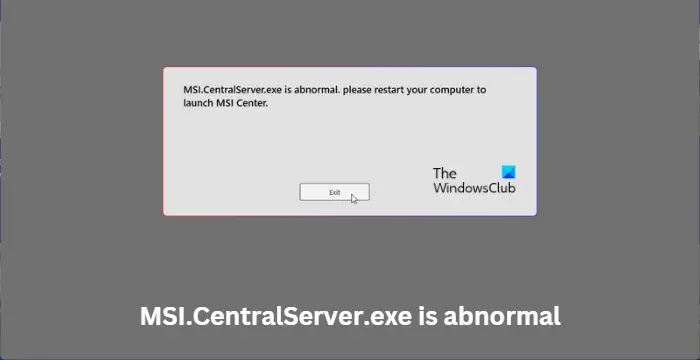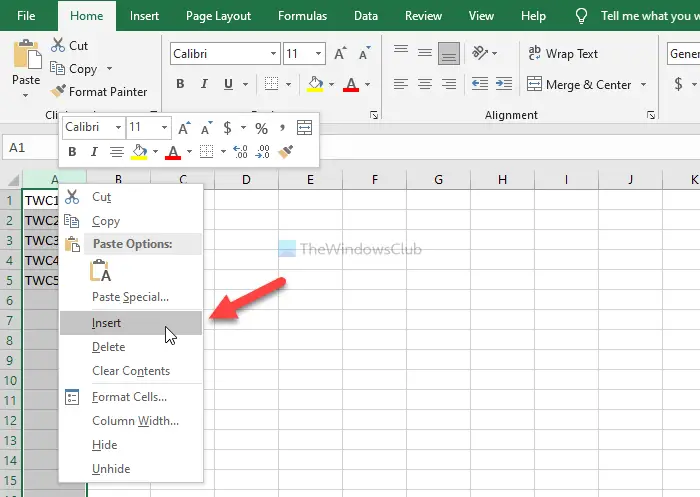場合によっては、音声をミュートにして複数のビデオを一緒に視聴して比較する必要があることがあります。たとえば、監視カメラの映像を見て、誰かがアパートに入る順序を理解するとします。問題は、ほとんどのビデオプレーヤーは複数のビデオを一緒に再生できないことですが、VLCは例外です。この投稿では、複数のビデオを再生する方法を共有します。VLCプレーヤーWindows 11/10の場合。

VLCメディアプレーヤーで複数のビデオを再生する
- VLC を開き、[ツール] > [設定] (Ctrl + P) > [インターフェイス] をクリックします。
- 次に、「—」というボックスのチェックを外します。インスタンスを 1 つだけ許可します。
- 次に、「保存」ボタンをクリックします。
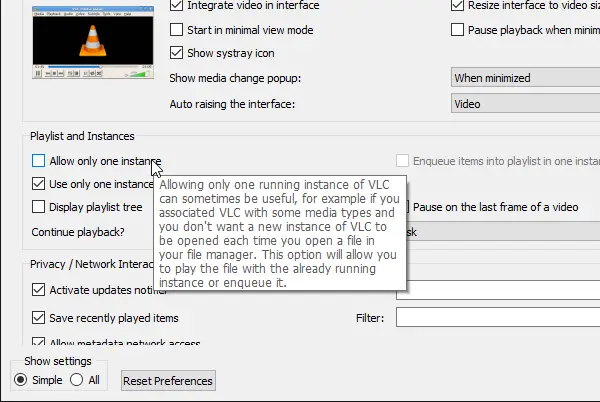
このオプションにチェックを入れていないにもかかわらず、同じインスタンスでビデオを開いている場合は、このオプションが原因です。ファイル マネージャーから起動する場合は、インスタンスを 1 つだけ使用します。これのチェックを外して保存すると、ユーザーは一度に複数の VLC プレーヤーを使用できるようになります。
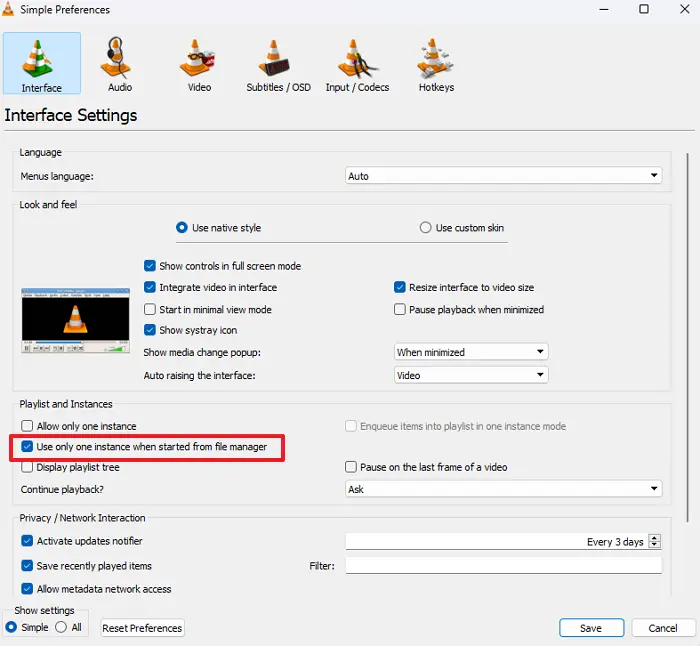
複数のビデオを同期して再生するにはどうすればよいですか?
ここでは、複数のビデオを同期して再生して 1 秒ごとに比較する必要がある人向けのプロによるヒントを紹介します。
- VLC を開いて選択します。メディア > 複数のファイルを開くメニューから
- 最初のファイルを追加し、さらにオプションを表示し、そしてチェックしてください別のメディアを同期して再生する
- をクリックしてくださいエクストラミディアムボタンをクリックして 2 番目のファイルを追加します。
- をクリックしてください遊ぶ、2 つのメディア ファイルは、プレーヤーの 1 つのコントロール ウィンドウで同時に再生されます。
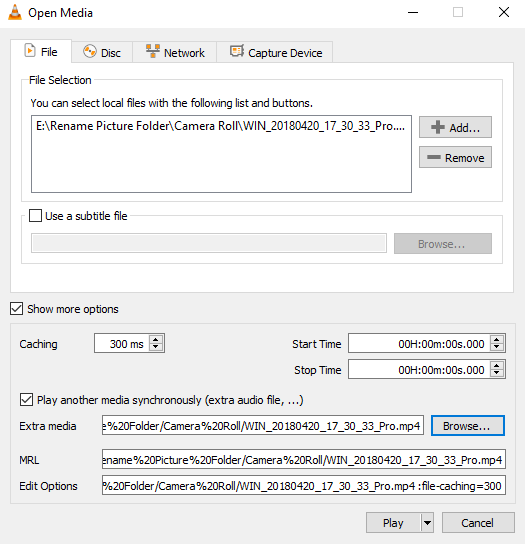
関連記事: VLCで2つの字幕を同時に表示する方法
VLC プレーヤーでマルチ インスタンス モードを無効にする
複数のビデオを再生すると便利な場合もありますが、煩わしい場合もあります。たとえば、ビデオを 1 つずつ開いていて、あまり多くのビデオ プレーヤーがポップアップしたくない場合は、このオプションをオンにできます。これ以降ビデオを再生すると、現在再生中のビデオが次に再生するビデオに置き換えられます。
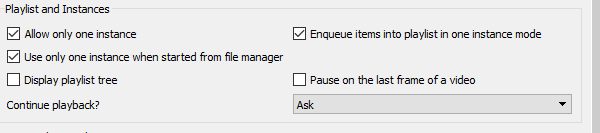
そうは言っても、チェックしてくださいテールオプション1 つのインスタンス モードを使用することを選択したかどうかを確認します。そうであれば、新しいプレイリストがプレイリストに追加されます。もう一度設定に移動し、今度は「1 つのインスタンス モードでアイテムをプレイリストにエンキューする」という項目をオンにします。クリック表示 > プレイリストまたはキーボード ショートカット Ctrl + L を押してプレイリストにアクセスします。プレイリストが出てきた場合は、次を使用します[表示] > [ドッキングされたプレイリスト]。
このガイドがお役に立ち、Windows 11/10 の VLC プレーヤーで複数のビデオを再生できることを願っています。
VLC で 2 つ (またはそれ以上) のビデオを結合するにはどうすればよいですか?
UI では、[変換/保存] オプションを使用してビデオを変換し、新しい結合されたビデオ ファイルを作成できます。これを行うには、[メディア] > [変換/保存] オプションに移動し、ビデオを追加して、変換させます。変換にかかる時間はビデオファイルの長さによって異なります。
VLC で複数のビデオを次々に再生するにはどうすればよいですか?
VLC プレーヤーのプレイリスト機能にビデオを追加すると、ビデオが次々に再生されます。 VLC でビデオを開き、右クリックしてプレイリストに追加します。 Ctrl + L を押して、ビデオをプレイリストにドラッグ アンド ドロップすることもできます。