VLCWindows システムでサポートされているほとんどの内蔵メディア プレーヤーよりも優れています。優れた再生品質を提供します。これに加えて、ソースからオーディオやビデオを再生するために追加のコーデックは必要ありません。このツールには、可能な限り最高の再生品質を得るために役立つ多くの機能と複数のオプションが満載されています。同様に、外観を変更できますVLCメディアプレーヤーシンプルすぎると思われる場合は、好みに合わせてください。
この投稿では、によって提供されるオプションのいくつかを見ていきます。VLCメディアプレーヤーおよびそれらをカスタマイズする方法。
VLCメディアプレーヤーインターフェースをカスタマイズする
VLC プレーヤーを起動すると、下部のインターフェイスに従来の外観、つまり、VLC プレーヤーを制御するために設計された古典的なボタンのブロックが表示されていることがわかります。
- メディアストリーム
- 再生/一時停止ボタン
- 停止ボタン
- 前進と後進。
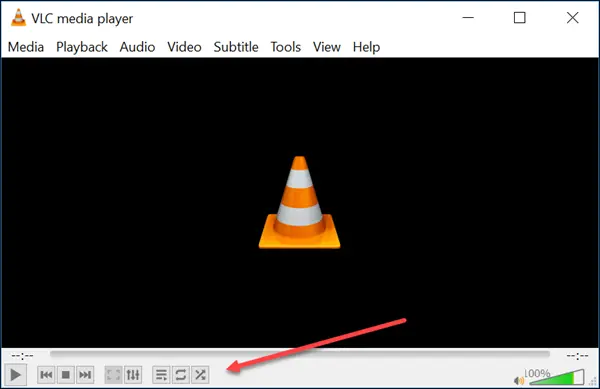
メニューとボタンの構成は適切に配置されているように見えますが、カスタマイズする必要がある場合は、次の手順に従ってください。
VLCメディアプレーヤーを起動します。
「」を押しますツール「タブを押して選択」インターフェースのカスタマイズそこに表示されるオプションのリストから '
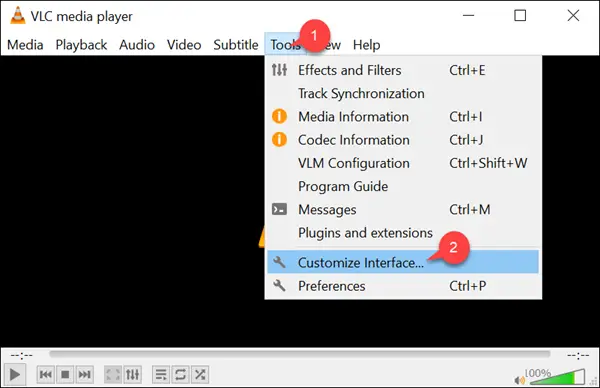
次に、右側に新しい「ツールバーエディタ」ウィンドウが開きます。そのウィンドウには、次のタブが表示されていることがわかります。ツールバー エディタを使用すると、ドラッグ アンド ドロップ方式でボタンを追加、編集、削除、または移動できます。
メインツールバー– ツールバーの位置を変更して、ツールバーのマークが付いているボックスをチェックして、ビデオの上に配置することができます。デフォルトでは、ツールバーには 2 行のコントロールが表示され、2 行目には最もよく使用されるボタンが表示されます。
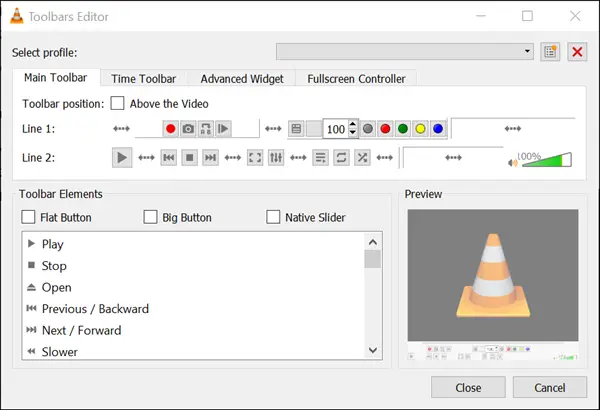
時間ツールバー –「メイン ツールバー」の隣に「時間ツールバー」があります。時間ツールバーをカスタマイズして、現在再生中のビデオまたはオーディオの位置を表示できます。
タイム ツールバーの他に、高度なウィジェットとフルスクリーン コントローラーが表示されます。これらのボタンは頻繁に使用されないため、表示するには [表示] > [高度なコントロール] を有効にする必要があります。
VLC スキンをダウンロードする次に、VLC 設定 ([ツール] > [環境設定]) を開き、インターフェイスをネイティブからスキンに変更します ([カスタム スキンを使用する] オプションをチェックします)。
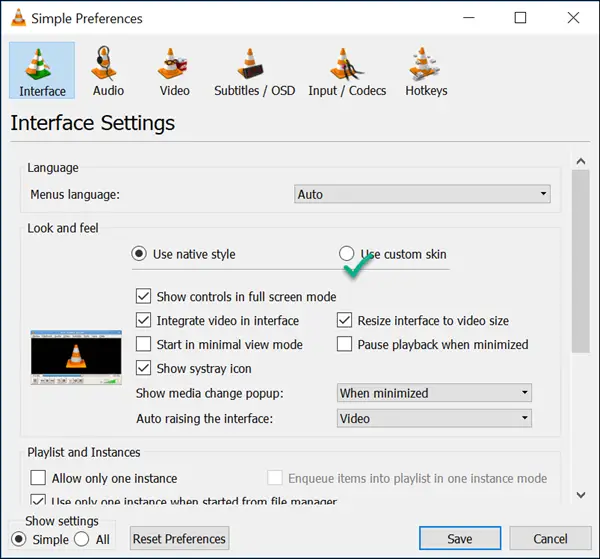
目的のスキンを既にそこにあるものから選択することも、スキン モードのときにスキン フォルダーを参照して選択するだけで変更することもできます。
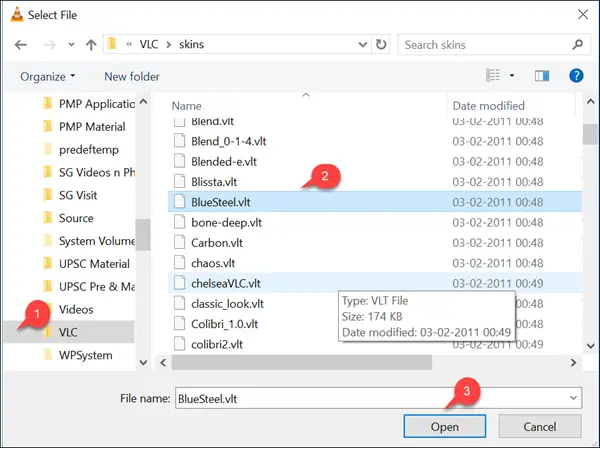
新しいスキン モードに変更するには、VLC を再起動します。
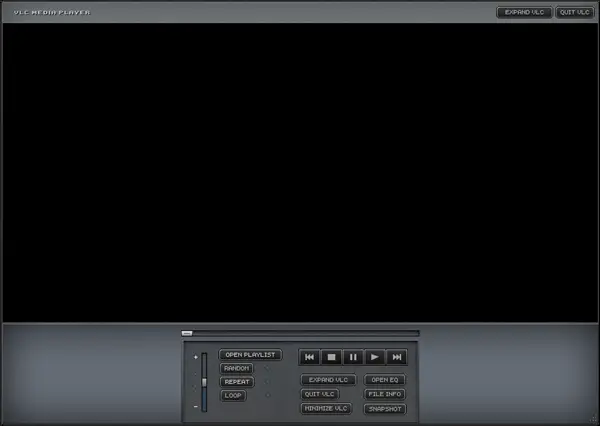
それでおしまい!



![Windows 11 でコパイロットが機能しない [修正]](https://rele.work/tech/hayato/wp-content/uploads/2023/12/copilot-not-working.jpg)

![Word の回復可能な署名エラー [修正]](https://rele.work/tech/hayato/wp-content/uploads/2024/11/Recoverable-Signature-error-in-Microsoft-Word.jpg)
