あなたが映画ファンで、ヘッドフォンを付けて 15 インチのスクリーンで映画を鑑賞することに抵抗がないなら、ホーム シアターの世界へようこそ。このエクスペリエンスは良いものではありますが、いくつかの欠点があるため問題が発生する可能性があります。たとえば、映画内の会話が静かで音量が小さい場合、アクション シーンは一見大音量または聞こえないように見えます。のコンプレッサーツールでVLCメディアプレーヤーはこの問題の解決策を提供します。
VLCメディアプレーヤーで圧縮ツールを使用する方法
VLCメディアプレーヤーを起動し、「」を選択しますツール'タブ。
次に、表示されたオプションのリストから「エフェクトとフィルター」を選択します。ショートカット Ctrl + E を使用して、「」を直接開くこともできます。調整と効果以下のスクリーンショットに示すように、' 画面が表示されます。
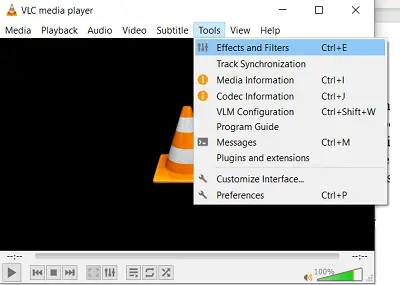
その後、「」に切り替えます。コンプレッサー「 」の下にあるタブオーディオエフェクト」。
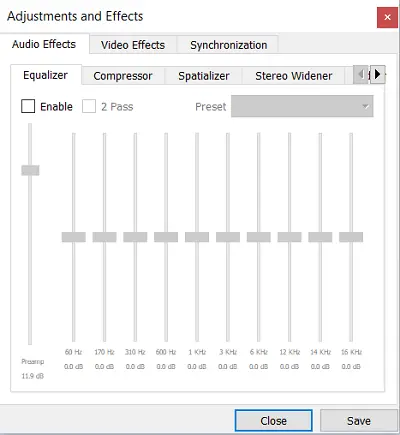
ここで、「」とマークされた空のボックスをオンにします。有効にする' オプション。
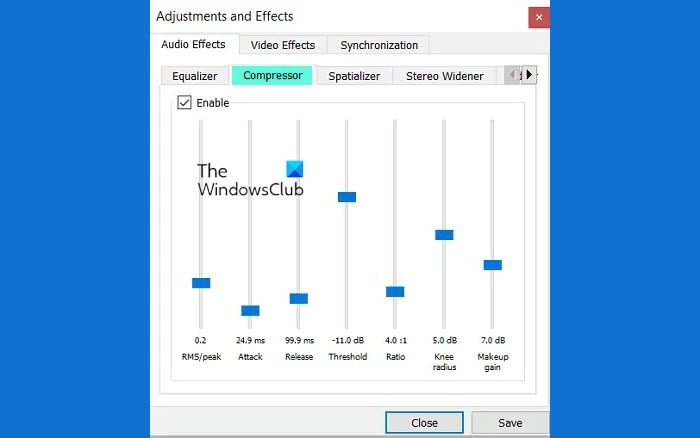
ここで、個々のスライダーをドラッグするだけでサウンド設定を調整できます。
読む: 方法VLCのフォルダーから自動プレイリストを作成
VLC でダイアログとアクション シーンのサウンド レベルを復元する
圧縮ツールに関連して重要な設定が 3 つあります。これらには次のものが含まれます。
- メイクアップゲイン– 主に、静かなシーケンス中に音量を希望のレベルまで上げるために使用されます。
- しきい値– 音量の大きいシーケンスを減らすことでバランスを維持します。
- 比率– ムービー内のすべてのオーディオの最大レベルを設定します。
他のスライダーのようなものアタックタイム」そして「リリースタイム」圧縮速度を決定するのに役立ちます。そのため、シーンのより流動的な移行にも役立ちます。
最後に – 大規模デジタル集積回路と PC では、ノイズ分布の問題を解決する上で大きな進歩が見られました。場合によっては、プログラムに含まれるインタラクティブなマニュアル、またはユーザーを開発者のサポート Web サイトに誘導するリンクとして解決策が見つかることがあります。
いずれの場合でも、これらの組み合わせた対策は常に同じ目的を念頭に置いて設計されています。つまり、ユーザーがプログラムの機能を自分で学習して修正できるようにするためです。





