Windows 11/10のファイルエクスプローラーは対応していません。.emlプレビュー。たとえば、.eml ファイルをダブルクリックすると、Outlook でファイルが開きますが、プレビュー ウィンドウでは、.eml ファイルの表示が拒否されます。.eml ファイルのプレビュー– 次のメッセージを表示する代わりに、「プレビューは利用できません”。この機能を Windows 10 ファイル エクスプローラーの EML ファイルに対して機能させたい場合は、という無料ツールを使用してください。プレビューハンドラーエディター。
Windows エクスプローラーで .eml ファイルをプレビューする
EML ファイルは基本的にファイル形式の電子メールです。これらを開く最も簡単な方法は、Microsoft Outlook などの電子メール クライアントを使用することです。古いコンピュータから新しいコンピュータにファイルがコピーされており、Windows エクスプローラ/ファイル エクスプローラのプレビュー ペインで個々の EML ファイルの内容をプレビューできない場合は、次のことを試してください。
プレビュー ハンドラー関連付けエディター
ダウンロードプレビュー ハンドラー関連付けエディターMSDN からダウンロードし、.zip ファイルからその内容を抽出します。これは、ユーザーが特定の拡張機能のプレビュー ハンドラー登録を簡単に編集できるようにするツールです。それで、ツールをダウンロードしてください
次に、ダブルクリックしてツールを実行します。PreviewHandlerEditor.exe。アプリが読み込まれると、登録されているすべてのプレビュー ハンドラーのレジストリが徹底的に検索されます。これに関連するデータがロードされると、インターフェイスにコンボ ボックスが表示され、登録されているプレビュー ハンドラーのいずれかを選択できます。
ドロップダウン ボックスを下にスクロールして、Microsoft Windows メール MIME プレビュー ハンドラー。
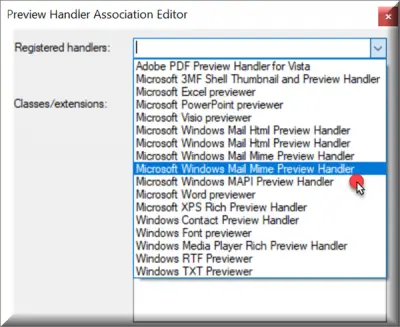
チェックボックスのチェックを外し、下にスクロールして見つけます。.eml– 以下のスクリーンショットに示すように、それに関連付けられたチェックボックスをオンにします。チェックを入れた項目のチェックを外すと、選択したプレビュー ハンドラーから即座に登録が解除されます。
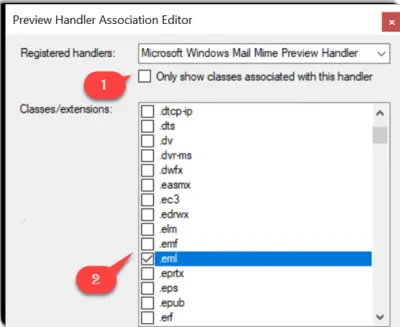
「」も確認できます。このハンドラーに関連付けられたクラスのみを表示します」チェックボックスをオンにしてリストを絞り込みます。これにより、選択したハンドラーに現在関連付けられているすべての拡張機能/クラスを簡単に確認できるようになります。
チェックされていない項目をチェックすると、その項目は選択したプレビュー ハンドラーに即座に関連付けられます。
次に、PreviewHandlerEditor を閉じて、保存された電子メール (.eml ファイル) を見つけます。
保存された電子メールをクリックすると、Windows エクスプローラーのプレビュー ウィンドウにプレビューが表示されるようになります。
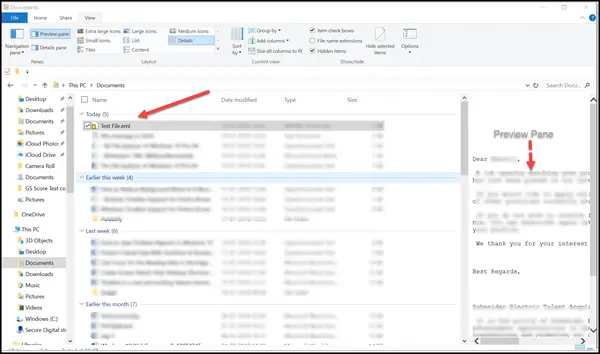
このツールは、ユーザーが 100 以上のファイルを操作していて、各ファイルを開いて内容を表示する余裕がない場合に特に便利です。ただし、Windows エクスプローラーのプレビュー ウィンドウでファイルをざっと確認すると、正しいファイルを選択したり、ファイル間を比較的簡単に切り替えたりするのに確かに役立ちます。
PreviewHandlerEditor を次からダウンロードしますマイクロソフト。これは Microsoft Permissive License の対象です。



![VirtualBox でディスク サイズを増やす方法 [ガイド]](https://rele.work/tech/hayato/wp-content/uploads/2024/03/change-disk-size.png)


