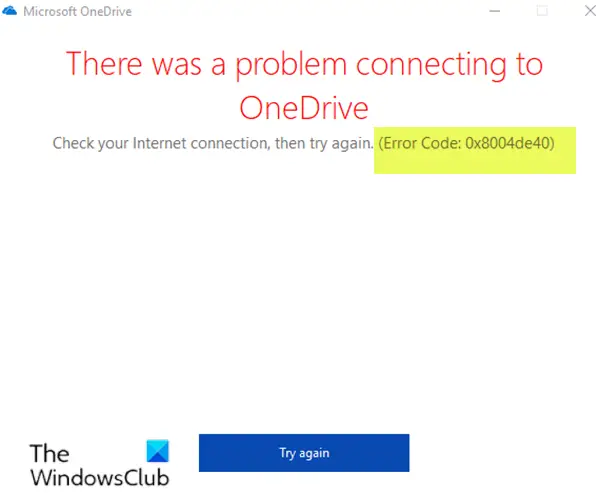使用するとき見通しクライアントに接続し、Exchange アカウントまたは Outlook アカウントを使用すると、削除済みアイテム フォルダーにアクセスできます。 Outlook クライアントを使用して削除した電子メールは、復元できるように一時的にここに保存されます。ただし、ここから削除した場合、どうやって復元できますか?この投稿では、削除した可能性のあるメールを復元または回復する方法を示します。削除されたアイテムOutlookのフォルダー。
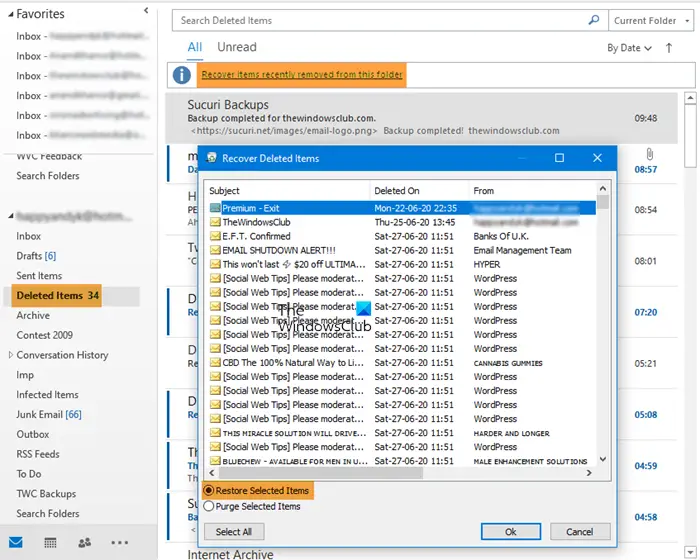
Outlook の削除済みアイテム フォルダーから削除されたアイテムを復元する
始める前に、知っておくべき事実がいくつかあります。 [削除済みアイテム] フォルダーに移動されたアイテムは 30 日後に削除され、その後 30 日間は復元可能です。アイテムがメールボックスから削除された場合、それらを回復することはできません。また、メールは10日後に迷惑メールフォルダーから自動的に削除されます。
- Outlook を開き、削除されたアイテムを復元するアカウントを選択します。
- 削除済みアイテムフォルダーを見つけて選択します
- メールのリストのすぐ上にある [このフォルダーから削除されたアイテムを復元する] リンクをクリックします。
- [削除済みアイテムの回復] ウィンドウには、3 つの選択肢があります。
- 選択したアイテムを回復する
- すべてのアイテムを回復する
- 選択したアイテムを消去する
- これが完了すると、その電子メール アカウントの受信トレイ フォルダーで電子メールが利用できるようになります。ただし、見つけるには検索する必要があります。
Ctrl キーを押しながらクリックして個々のメッセージを選択し、Shift キーを押しながらクリックして 2 回のクリックの間にすべてのメッセージを選択できます。
この機能は、Gmail などの IMAP を使用するアカウントでは機能しません。削除されたアイテムはすべて、アカウント設定によってマッピングされたゴミ箱フォルダー ([Gmail]/ゴミ箱) に移動されます。アイテムがそこにある場合は、Outlook クライアントまたはオンラインで回復できますが、アイテムが存在しない場合は、ここから回復することはできません。このようなアカウントに異なる動作を設定する場合、2 つのオプションがあります。
- アカウントを選択し、右クリックして「アカウントのプロパティ」を選択します
- [アカウント] > [アカウント設定] をクリックしてウィンドウを開きます。
- アカウント名をダブルクリックします。 IMAP の場合、設定ウィンドウが表示されます。
2 つのオプションは、フォルダーの削除を遅らせ、回復する機会を与えるのに役立ちます。すべてのメールに Outlook を使用している人にとっては便利です。
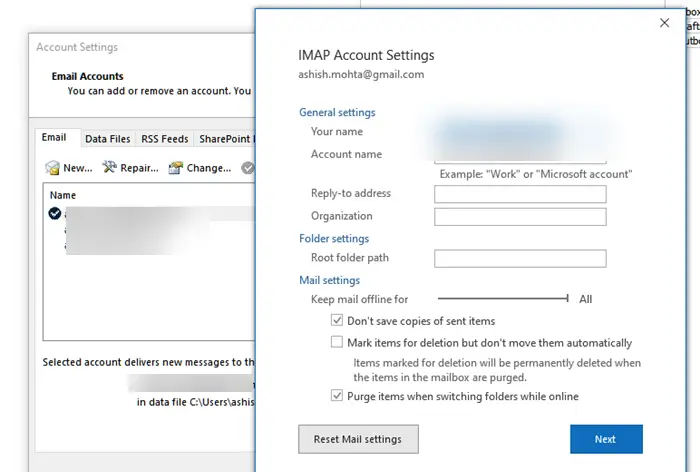
- アイテムに削除のマークを付けますが、自動的には削除されません。アイテムに削除のマークが付けられますが、メールボックス内のアイテムがパージされると、アイテムは完全に削除されます。
- オンライン中にフォルダーを切り替えるときにアイテムを削除します。これもチェックを外すと、削除した項目は実際には削除されません。
同様に、次のこともできますOutlook.com から削除されたメールを復元する 削除されたフォルダー。
この投稿がわかりやすく、削除された電子メール アイテムを [削除] フォルダーから取得できたことを願っています。メールを頻繁に紛失する場合は、フォルダーを空にするまでの時間を最長に設定してください。