サインインが必要な Web サイトにアクセスするたびに、ファイアーフォックス、角、そしてクロムブラウザでは、頻繁にアクセスするサイトで時間を節約するためにパスワードを保存できます。これにより、不必要なサインイン プロセスを回避できます。ただし、パスワードを保存すると、誰かがあなたのコンピュータを使用したときに、隠された情報が漏洩する可能性があります。このような状況を回避するには、PC を愛する人に引き渡す前に、保存されているパスワードを削除することが常に安全な方法です。この記事では、Mozilla Firefox、Google Chrome、Microsoft Edge ブラウザーで保存されているすべてのパスワードを一度に削除する方法を説明します。
ブラウザに入力したパスワードは自動的に保存されません。初めてアクセスするときにパスワードを保存するように求められます。アカウントを自動的に入力するのに役立つことは間違いありませんが、同時に、アカウント情報を他の人に渡したくないと思うかもしれません。このような場合は、ブラウザに保存したすべてのパスワードを削除する必要があります。
Firefox で保存されているすべてのパスワードを一度に削除する
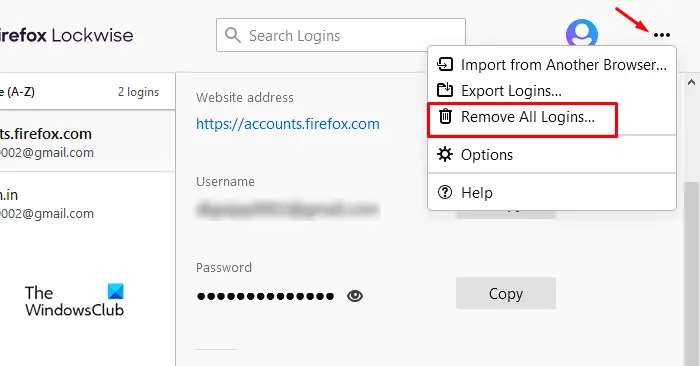
Firefox ブラウザーに保存されているすべてのパスワードを削除する場合は、次の手順を実行します。
- Mozilla Firefox ブラウザを起動します。
- メニューリストを開き、選択しますオプション。
- を選択します。プライバシーとセキュリティタブ。
- 下にスクロールして、ログインとパスワードセクション。
- 3 つの点をクリックして、すべてのログインを削除すべてのパスワードを削除するオプション。
これについて詳しく見てみましょう。
まず、Mozilla Firefox ブラウザを開きます。アプリ領域で、ページの右上隅に移動し、3 本の水平線をクリックしてメニュー リストを開きます。
選択オプションそして、プライバシーとセキュリティタブ。右側のペインに移動し、下にスクロールしてログインとパスワードセクション。
次の画面では、以前に保存したすべてのログイン資格情報が表示されます。このリストから、今後必要のないエントリを選択して削除できます。
保存されているすべてのパスワードを一度に削除したい場合は、右上隅にある 3 つの点をクリックして、すべてのログインを削除ボタンをクリックしてクリアします。
Chrome で保存されているすべてのパスワードを一度に削除する
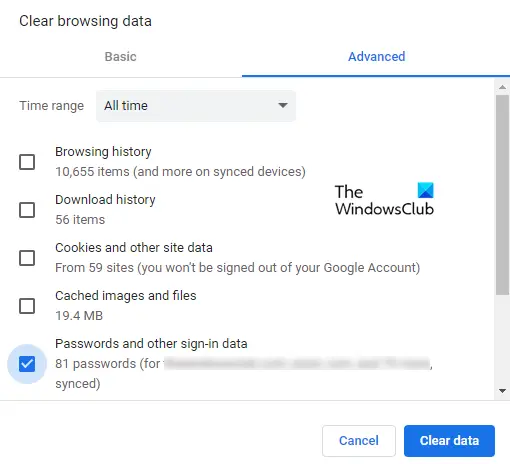
Chrome ユーザーで、以前に保存したすべてのパスワードを削除したい場合は、個別に削除する必要はありません。 Google Chrome ブラウザでは、保存されているすべてのパスワードを一度に削除できます。次の手順に従って続行してください。
- Chrome ブラウザを起動します。
- 「設定」を開きます。
- 「」を選択してくださいプライバシーとセキュリティ」タブ。
- をクリックしてください閲覧データをクリアするオプション。
- チェックボックスにチェックを入れますパスワードおよびその他のサインイン データ。
- 次に、「クリアデータ」ボタン。
上記の手順を説明しましょう。
開始するには、まず Chrome ブラウザを開きます。ブラウザで、右上隅に移動し、3 つの点をクリックします。
メニューリストから、設定オプション。
選択プライバシーとセキュリティ左側のペインで を選択し、閲覧データをクリアする。
[閲覧データの消去] ウィンドウで、高度なタブをクリックし、ドロップダウン メニューを使用して、時間範囲を [すべての時間] に設定します。
その後、横にあるチェックボックスにチェックを入れますパスワードおよびその他のサインイン データ。
注記:あるいは、Ctrl+Shift+Deleteキーボード ショートカットを使用して、閲覧データのクリア ウィンドウを直接開きます。
ここで、データのクリアボタンをクリックすると、Chrome ブラウザに保存されているすべてのパスワードを一度に削除できます。
Edge に保存されているすべてのパスワードを一度に削除する
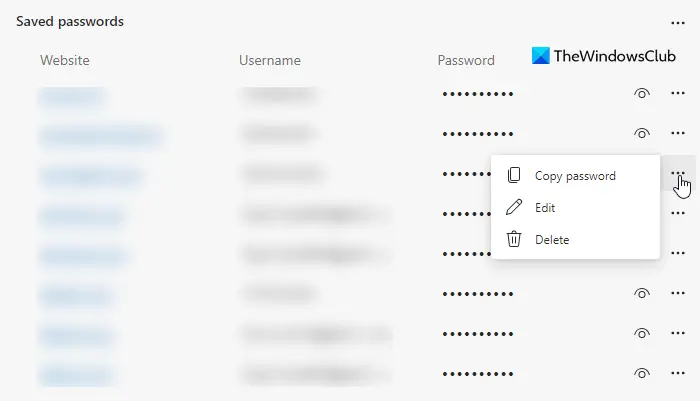
Microsoft Edge に保存されているすべてのパスワードを削除するには、次の手順に従います。
- Microsoft Edgeを開きます。
- 「メニュー」ボタンをクリックして選択します設定。
- に行きますプロフィール左側のペインからタブをクリックします。
- 右に移動して拡大しますパスワード。
- 下にスクロールして、保存されたパスワードセクション。
- 削除したいパスワードを削除します。
では、詳しく見ていきましょう。
開始するには、Microsoft Edge ブラウザーを開きます。アプリ領域で、ページの右上隅に移動し、3 つの点 (設定など) をクリックします。代わりに、Alt+Fメニューリストを開くショートカットキー。
メニューリストで、設定そして、プロフィールタブは左から。
次に、右側のペインに移動して、「パスワード」オプションを展開します。 [保存されたパスワード] セクションまで下にスクロールすると、さまざまな Web サイト用に以前に保存したすべてのログインの詳細が表示されます。
削除するパスワードの横にあるさらなるアクションボタン (3 つの点) を選択し、消去オプション。
同様に、保存されている不要になったパスワードをすべて削除できます。
お役に立てば幸いです。価値がある場合は、コメントボックスにフィードバックを送信してください。




