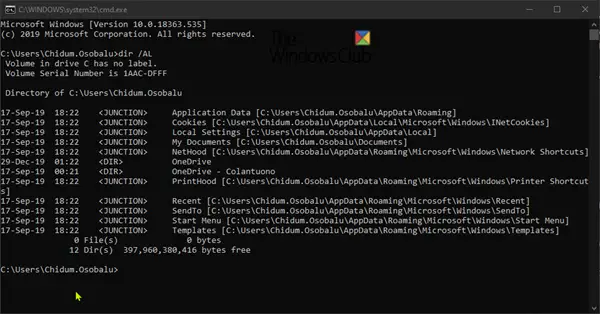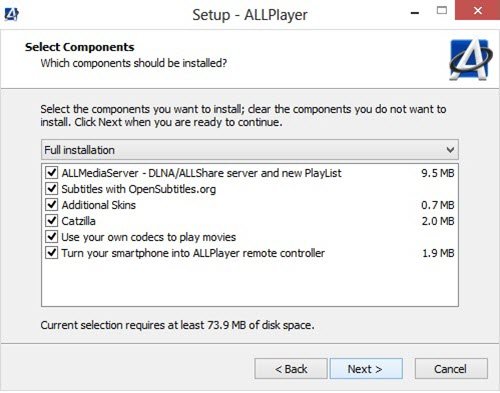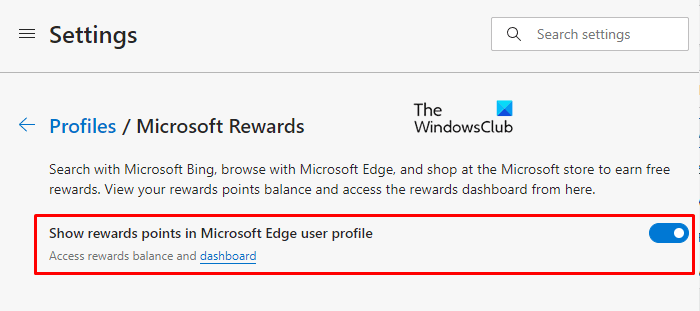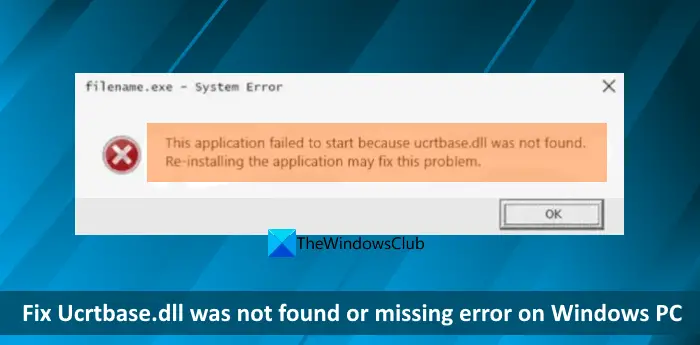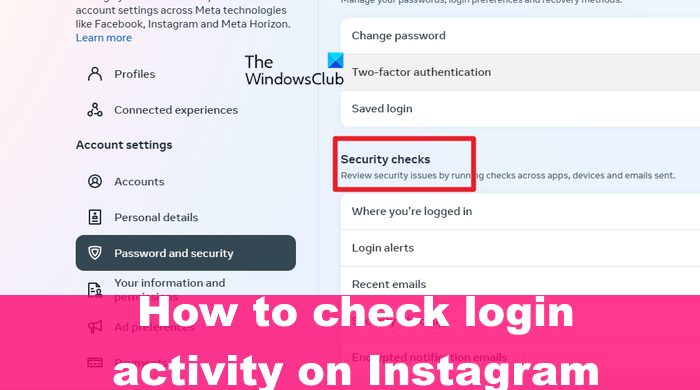Windows 11/10 が特定のファイルの種類を開く方法を知らない場合、またはファイルの種類または拡張子を開くことができるアプリが複数ある場合は、次のようなポップアップが表示されることがあります。このファイルをどのように開くか、ストアでアプリを探すか、この PC で別のアプリを探すか?このポップアップを無効にしたい場合は、この投稿が役に立ちます。
Microsoft Store でアプリを探すを削除
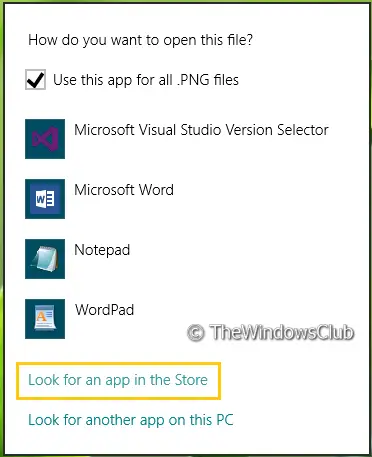
この記事では、そのようなオプションを削除する 2 つの方法を説明します。上の画像でわかるように、ファイルを右クリックして選択すると、このプロンプトが表示されます。デフォルトのプログラムを選択する。ここで、ストアでアプリを探す多くの人にとっては役に立たないため、削除される可能性があります。
それには次の 2 つの方法があります。
レジストリ エディターを使用してストアでアプリを探すを削除する
1.を押します。Windowsキー+R同時に入れて登録編集で走るダイアログボックス。
2.ここに移動します:
HKEY_CURRENT_USER\Software\Policies\Microsoft\Windows\Explorer
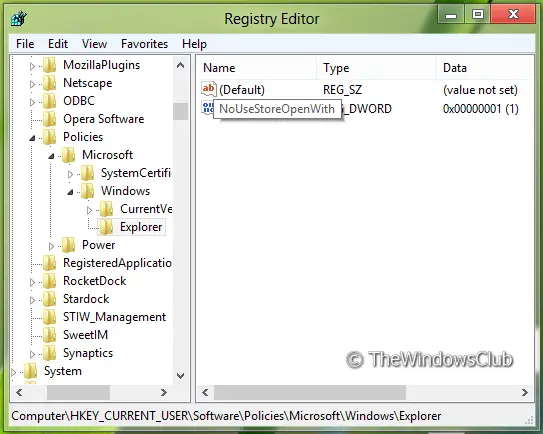
3.次に、ウィンドウの右側のペインを右クリックします。 DWORD 値を作成し、「」という名前を付けます。いいえ使用ストアオープンあり”。次の場所にも同じことを適用します。
HKEY_LOCAL_MACHINE\SOFTWARE\Policies\Microsoft\Windows\Explorer
4.上記で作成した DWORD 値を右クリックし、選択します修正する。次のウィンドウが表示されます。
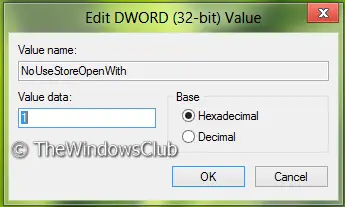
5.これで、次の値を使用できるようになります。値のデータセクション:
- 画面ストアでアプリを探すオプション = '0' (デフォルト設定)
- 表示しないでくださいストアでアプリを探すオプション = '1'
6.近いレジストリエディタ再起動して結果を確認します。
ランダム読み取り:ウィンドウの境界線とタスクバーに異なる色を設定するWindowsで。
グループ ポリシー エディターを使用してストアでアプリを探すを削除する
1.プレスWindowsキー+R組み合わせて入れるgpedit.mscで走るダイアログボックス。
2.左側のペインで、次の場所に移動します。
ユーザーの構成 -> 管理用テンプレート -> システム -> インターネット通信管理 -> インターネット通信設定。
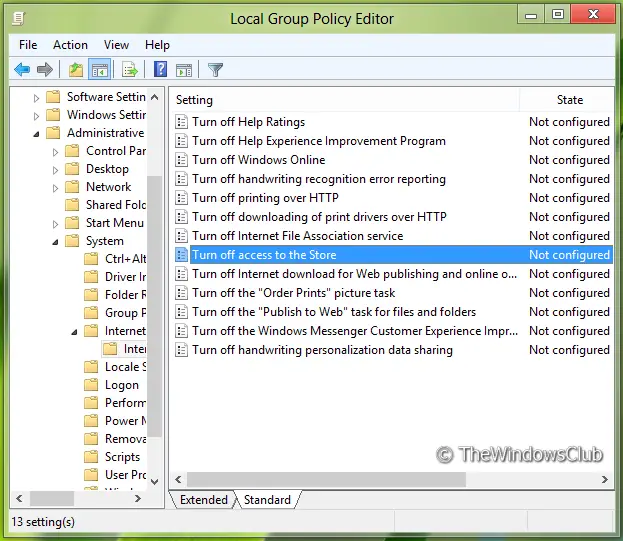
3.次に、右側のペインを見てください。という名前のポリシーを取得します。ストアへのアクセスをオフにする上に示すように。
4.このポリシーをダブルクリックすると、以下に示すウィンドウが表示されます。
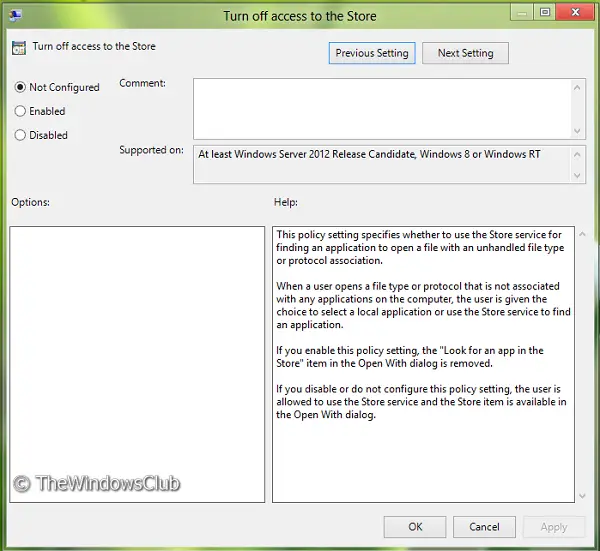
5.これで、次の設定を使用できるようになります。
- 画面ストアでアプリを探すオプション = 無効または未構成を選択します (デフォルト設定)
- 表示しないでくださいストアでアプリを探すオプション = 選択有効
このポリシー設定は、未処理のファイル タイプまたはプロトコルの関連付けを持つファイルを開くアプリケーションを検索するために Store サービスを使用するかどうかを指定します。ユーザーがコンピューター上のどのアプリケーションにも関連付けられていないファイルの種類またはプロトコルを開くと、ローカル アプリケーションを選択するか、ストア サービスを使用してアプリケーションを見つけるかを選択できます。このポリシー設定を有効にすると、[プログラムから開く] ダイアログの [ストアでアプリを探す] 項目が削除されます。このポリシー設定を無効にした場合、または構成しなかった場合、ユーザーは Store サービスの使用を許可され、Store アイテムが [プログラムから開く] ダイアログで使用できるようになります。
変更を加えた後、クリックします適用するに続くわかりました。
それでおしまい。再起動して結果を確認します。
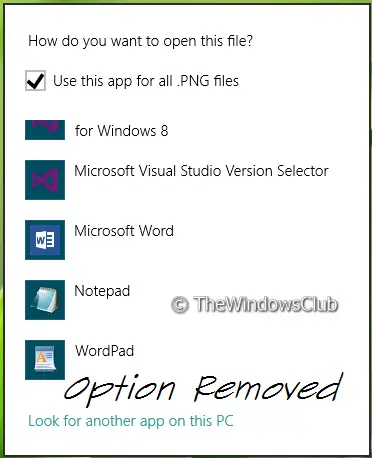
Windows の特定のエディションにはグループ ポリシー エディターが含まれていません。これらのエディションでは、レジストリの調整またはGPEDIT を Home Edition に追加する。