この記事では、そのプロセスを説明しますメモ帳ファイルを HTML および PDF 形式で保存する。メモ帳は、ユーザーがドキュメントを作成および編集できる Windows コンピュータのテキスト エディタ ソフトウェアです。デフォルトでは、ファイルは .txt 形式で保存されます。しかし、メモ帳ファイルを .txt 以外の形式 (PDF、HTML など) で保存できることはご存知ないかもしれません。
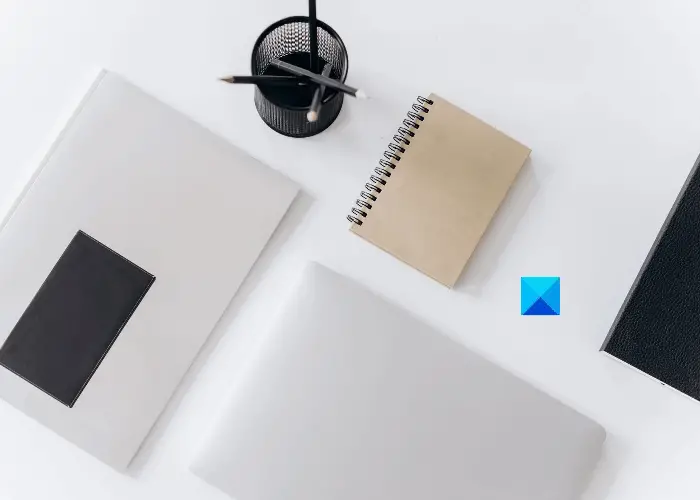
メモ帳ファイルをHTMLおよびPDF形式で保存する方法
ここでは、メモ帳ファイルを保存するプロセスを説明します。
- PDF形式。
- HTML形式。
1] メモ帳ファイルを PDF 形式で保存する
次を使用して、メモ帳ファイルを PDF として保存できます。Microsoft Print to PDF特徴。これは、ユーザーがドキュメントを 1 つの形式から PDF に変換できるようにする Windows の組み込み機能です。
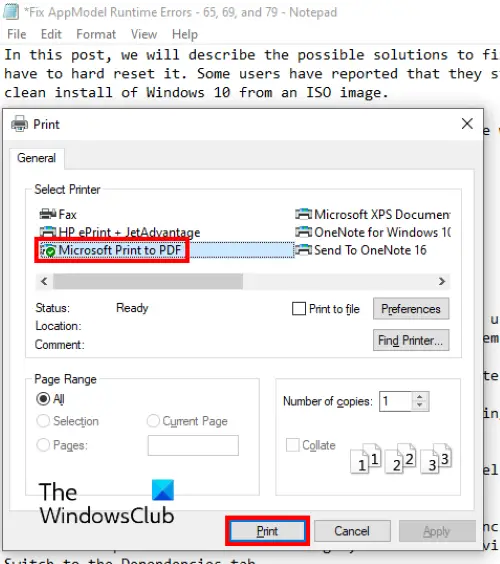
以下の手順に従います。
- メモ帳を起動し、その中でファイルを開きます。
- さあ、「」に行ってください。ファイル > 印刷」または、Ctrl + Pキーボードのキー。新しい印刷ウィンドウが開き、さまざまなオプションが表示されます。
- を選択する必要があります。Microsoft Print to PDFリストからオプションを選択します。
- をクリックしてください印刷するボタン。
- ファイルに名前を付け、保存先フォルダーを選択して、「保存」ボタンをクリックします。
これにより、テキスト ファイルが PDF 形式で保存されます。 Adobe などの専用 PDF リーダーまたは Web ブラウザーで開くことができます。
2] メモ帳ファイルをHTML形式で保存する
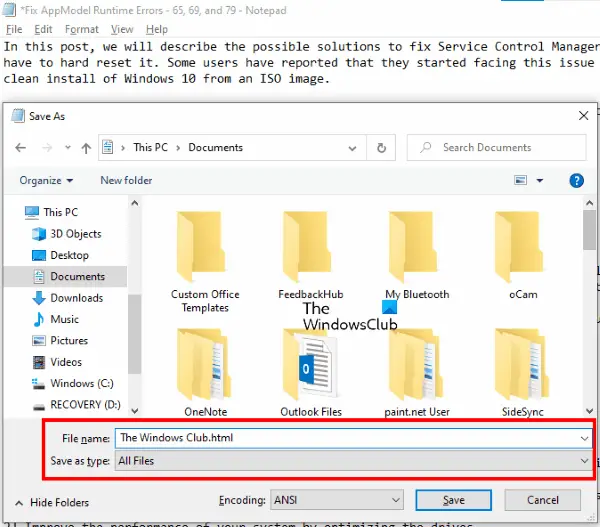
メモ帳ファイルを HTML として保存するには、保存中に拡張子を変更するだけです。これを行う方法を見てみましょう。
- システム上でメモ帳を起動し、その中でテキスト ファイルを開きます。
- さあ、「」に行ってください。ファイル > 名前を付けて保存」または、単に を押すこともできます。Ctrl + Shift + Sキーボードのキー。これにより、「名前を付けて保存」ウィンドウが開きます。
- の横にあるドロップダウン メニューをクリックします。ファイルの種類として保存そして選択しますすべてのファイル。
- タイプ.htmlファイル名の末尾にある保存ボタン。
これにより、テキスト ファイルが HTML 形式で保存されます。保存したファイルをダブルクリックすると、デフォルトの Web ブラウザで開きます。
それでおしまい。
関連記事:






