メモ帳と付箋は、何かをすばやくメモしたいときによく使用される 2 つのアプリです。の利点付箋それは自動保存されることですが、メモ帳のほうがより速く簡単に開くことができます。ただし、すばやくアクセスするには、両方ともデスクトップまたはタスクバーにある必要があります。このガイドでは、Windows 11/10のデスクトップ/タスクバーに付箋やメモ帳を置く方法を説明します。
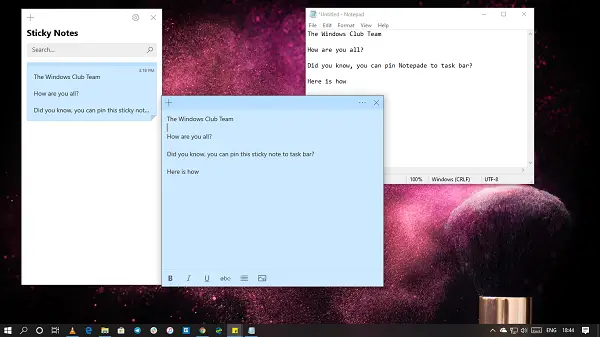
タスクバー、スタート、デスクトップのいずれかを選択する場合は、タスクバーをお勧めします。特に、雑然としたデスクトップ。
この投稿では次のトピックについて説明します。
- メモ帳のショートカットをデスクトップまたはタスクバーに追加する
- デスクトップに追加
- タスクバーに追加
- 開始に追加
- タスクバーに付箋を追加します。
デスクトップまたはタスクバーにメモ帳を置く方法
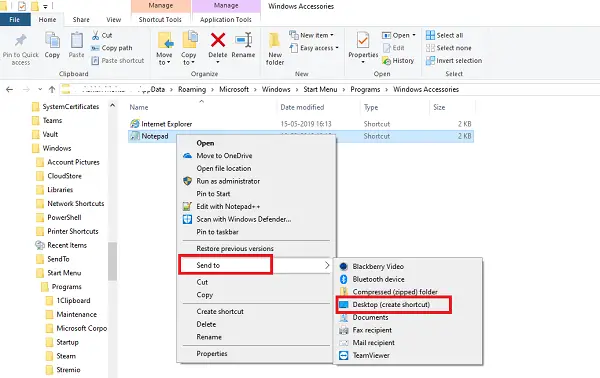
デスクトップショートカットを作成する
- ファイルエクスプローラーを開きます
- パスに移動しますC:\ユーザー\<username> \AppData\Roaming\Microsoft\Windows\スタート メニュー\プログラム\アクセサリ
- そこでメモ帳が利用可能になります
- それを右クリックし、[送信] > [デスクトップ] を選択します。
タスクバーまたはスタートにピン留めする
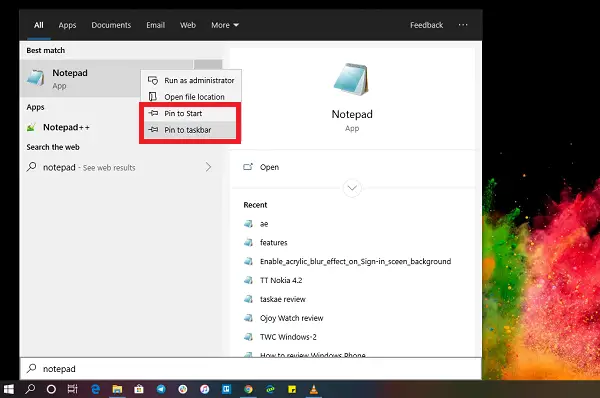
- 「スタート」ボタンをクリックし、「メモ帳」と入力します
- メモ帳アプリが表示されたら、それを右クリックします。
- [スタート] または [タスクバー] にピン留めするをクリックできるようになりました。
タスクバーに付箋を置く方法
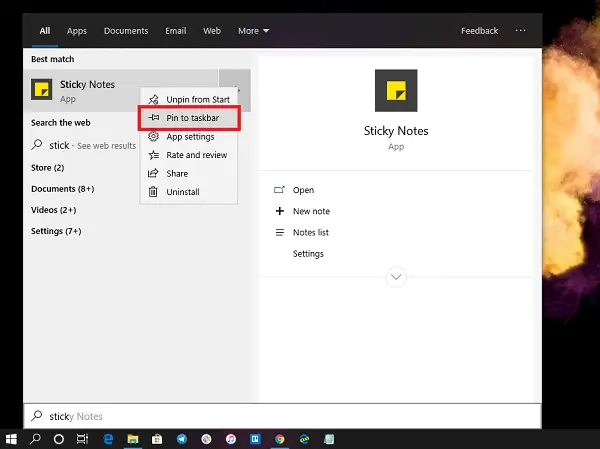
付箋のショートカットをデスクトップに追加することはできないため、最良かつ効率的なオプションはタスクバーに追加することです。新しい付箋をすばやく作成したり、すべての付箋にアクセスしたりするオプションも表示されます。
- 「スタート」ボタンをクリックし、「付箋」と入力します
- Sticky Note アプリが表示されたら、それを右クリックします。
- 「スタートまたはタスクバーにピン留め」をクリックできるようになりました
タスクバー上で付箋アイコンを右クリックし、[新規作成]、[設定]、[メモ リスト] などのクイック アクション メニューにアクセスします。
Sticky Note の厄介な点の 1 つは、最小化できないことです。ただし、突然シャットダウンしてもデータは失われません。
すばやくアクセスするには、これらのアプリを両方ともタスクバーまたはデスクトップに置くのが合理的です。 [スタート] メニューで見つけるか、[ファイル名を指定して実行] プロンプトから起動するには、いくつかの追加手順が必要です。





