Windows 10 は、セキュリティとパフォーマンスの点で最も使用され、好まれているオペレーティング システムの 1 つになりました。このオペレーティング システムの最も優れた点は、他のオペレーティング システムとは異なる革新的なロック画面があることです。しかし、ロック画面をより革新的で派手なものにする機会があったらどうでしょうか。はい、次を使用するだけで同じことができます。スクリーンブラーWindows PC 上で。
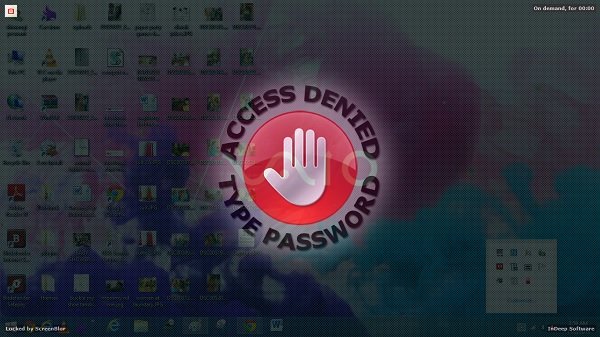
Windows PC用のScreenBlur
実は私は、コンピュータのデータを不正な閲覧から安全かつプライベートに保つことができる ScreenBlur というツールのことを知ったばかりで、思わず共有してしまいました。 ScreenBlur を使用すると、不正なアクセスを避けるために画面を一時的にロックできます。
私は Windows 11 ユーザーで、すでに独自のデフォルトのロック画面を持っていますが、Screenblur は非常に異なる方法で画面をロックし、不正アクセスから安全に保っていることに気付きました。デフォルトの Windows ロック画面を使用せずにデスクトップをロックすることもできます。アクセスするにはパスワードを入力する必要があります。インターフェイスは非常にクールで、すべてが体系的に配置されているため、どの機能を習得するのも難しくありません。
信頼できるソースからソフトウェアをダウンロードしたら、ファイルを抽出して Screenblur.exe セットアップを実行します。クイック セットアップを実行すると、パスワードの設定を求められます。システムトレイに小さなロックが表示されます。ここから画面をロックできます。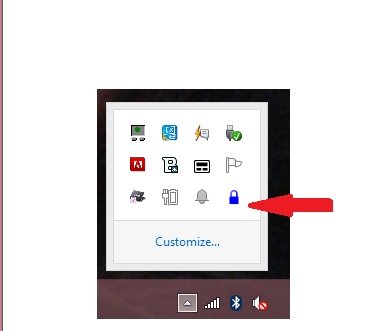
画面へのアクセスを制限したい場合は、このロックをクリックするだけで画面がロックされます。それは簡単ではありませんか?このロック ボタンをクリックするとデスクトップがロックされ、パスワードを入力しない限り誰もデスクトップにアクセスできなくなります。
このツールではカスタマイズが可能で、ツールの [設定] メニューからロック画面にさまざまな外観を与えることができます。ロックを右クリックするだけで設定を変更できます。 [設定] メニューから、指定した期間アイドル状態が続いた場合に画面をロックしたり、Windows の起動時に実行したり、サウンド通知を有効または無効にしたりできます。さらに、ロック画面に何を表示するか、何を表示しないかを選択することもできます。タスクバー、アイコン、開いているタブなどを非表示にすることができます。
Screenblur を使用すると、画面をロックできるだけでなく、ワンクリックでデスクトップを一時的にブラックアウトすることもできます。
- ロック画面 – ロック画面をクリックすると、必要に応じてデスクトップが自動的にロックされ、必要なパスワードを入力するとアクセスできるようになります。
- デスクトップ ブラックアウト – このオプションを使用すると、デスクトップがブラックアウト状態になり、デスクトップ上にあるものが誰にも見えなくなります。デスクトップ ブラックアウトをオフにしたい場合は、デスクトップ ブラックアウトを再度クリックするだけです。
このツールには、非常にシンプルなインターフェイスと、簡単にナビゲートできる設定メニューが付属しています。 ScreenBlur の「設定」メニューにはどのようなオプションがあるのか説明しましょう。
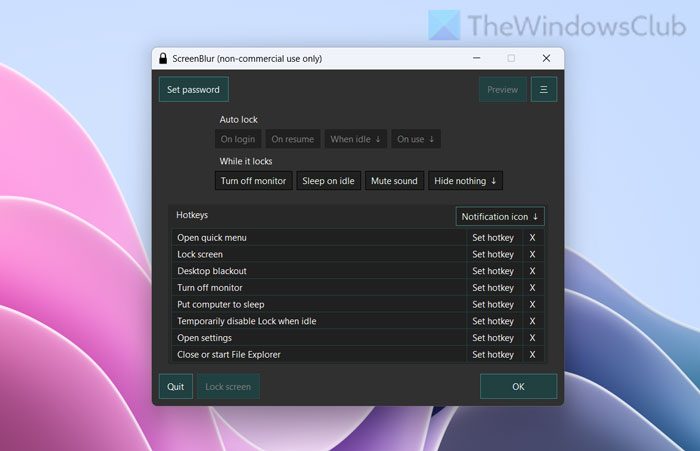
- 最初のオプションは、パスワードを自由に設定できるパスワードです。強力なパスワードを設定したい場合は、英数字キーを使用して希望のパスワードを設定し、[OK] をクリックすることをお勧めします。これで、ロック画面にパスワードが設定されました。
- 次のオプションはオートメーションで、Windows の起動時に実行したり、サウンド通知を有効または無効にしたり、PC が一定時間アイドル状態のときに画面をロックするかどうかを選択したりすることができます。
- 次に、ホットキーの 3 番目のオプションがあり、図に示すようにホットキー オプションから選択できるホットキーを押すだけで、ブラックアウト、設定ウィンドウ、ロック画面を設定できます。
- 4 番目のオプションは「その他」です。このオプションでは、ロック画面の制限時間を超えた場合にコンピューターがスリープ、休止状態、またはシャットダウンする時間を設定できます。
- [詳細] オプションでは、ツールについてのみ説明されます。
- そして最後に、カスタム イメージを設定してロック画面を変更できるインターフェイス オプションがあります。ご覧のとおり、最初のオプションをクリックするだけでカスタム画像オプションを選択してカスタム画像を設定でき、次の点線のオプションをクリックするだけで任意の写真や壁紙を設定できます。私の写真をロック画面画像として選択した下のスクリーンショットをご覧ください。
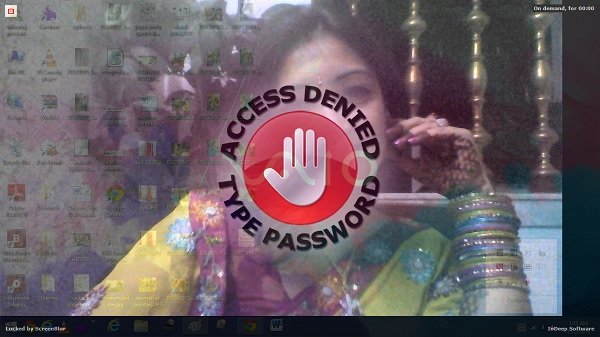
ScreenBlur のこれらの設定は、完全にカスタマイズされた革新的なロック画面を作成して、コンピュータ システムへの不正アクセスを回避するのに役立ちます。一言で言えば、ScreenBlur は、シンプルかつ革新的な方法でデータのプライベートを保つのに役立つ信頼できるアプリケーションです。その有効性とシンプルさにより、このツールは私の最初のロック画面ツールになるかもしれません。
ScreenBlur 無料ダウンロード
ScreenBlur をダウンロードします。ホームページデスクトップを一時的にマスクする方法を確認してください。すべての Windows 以降で動作します。
デスクトップ画面をロックするにはどうすればよいですか?
デスクトップ画面をロックするにはいくつかの方法があります。 Win+L を押すだけでデスクトップをすぐにロックできます。これは組み込みのメソッドであり、Windows 11 や Windows 10 を含むほぼすべてのバージョンの Windows に適用できます。また、ScreenBlur を使用して同じことを行うこともできます。
Windows コンピュータの画面をロックする最も簡単な方法は何ですか?
Windows コンピュータの画面をロックする最も簡単な方法は、事前定義されたキーボード ショートカットを使用することです。つまり、Win+L ボタンを同時に押すと画面をロックできます。その後、パスワードを入力してユーザー アカウントにログインする必要があります。ローカル アカウントと Microsoft アカウントのどちらを使用しているかに関係なく、キーボード ショートカットを使用してコンピュータをロックダウンした後、コンピュータのロックを解除する方法は同じです。
お役に立てば幸いです!






