私たちは皆、自分の方法でユーザー アカウントの写真を設定するのが大好きです。ユーザーアカウントの写真を設定すると、パーソナライズされた雰囲気が得られ、使用中のエクスペリエンスが向上します。Windows 11/10。しかし今日、ユーザーアカウントの写真を設定中にエラーが発生しました。画面には次のエラーが表示されました。
アカウント画像エラー、アカウント画像の設定に失敗しました、もう一度お試しください、エラー コード 0x80070520

あるいは、次のメッセージが表示される場合もあります。
アカウント画像エラー。この画像は保存できませんでした。エラーコード 0x80070520

これを見たらアカウント画像エラー コード 0x80070520この問題を解決するためのサポート リンクが提供されていないことがわかります。問題が解決されるまで、何度も試行する必要があります。しかし、クリックしようとしたので、それはそれを修正する方法ではありませんわかりました何度も何度も試し、さらにシステムを再起動しましたが、それでもだめでした。私の場合、確信していたのは、Windowsがアクティベートされています。そこで以下の方法を試してみたところ、最終的に希望の画像をユーザーアカウントの画像として設定することができました。
Windows 11のアカウント画像エラーコード0x80070520を修正する
その方法は次のとおりです。
1.システムのルート ドライブに移動します。窓現在インストールされています。通常は子:ドライブ(ただし、私の場合はE:ドライブ)。リボン オプションで、ビューを確認してから、隠しアイテム。ここで、プログラムデータ隠しフォルダーが表示されました。
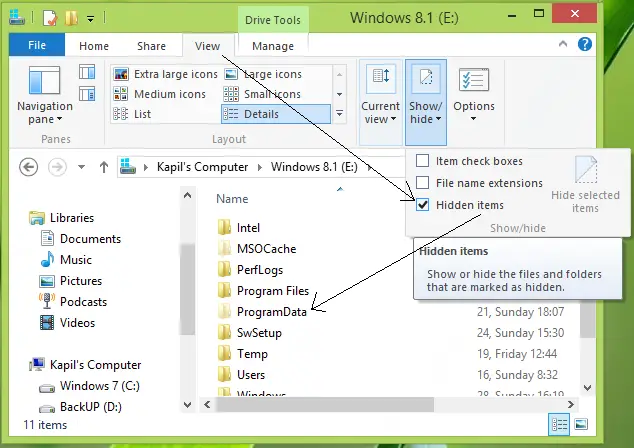
2.クリック後プログラムデータ、に移動しますMicrosoft\ユーザー アカウントの写真。
でユーザーアカウントの写真フォルダーに移動すると、デフォルトのユーザー アカウントの写真が表示されます。
これらの写真をユーザー アカウントに必要な写真に置き換えるだけです。
があるゲスト.bmp(448×448ピクセル)、ゲスト.png(448×448ピクセル)、ユーザー.bmp(448×448ピクセル)、ユーザー.png(448×448ピクセル)、ユーザー-40.png(40×40ピクセル)とユーザー-200.png(200×200px.) の写真。
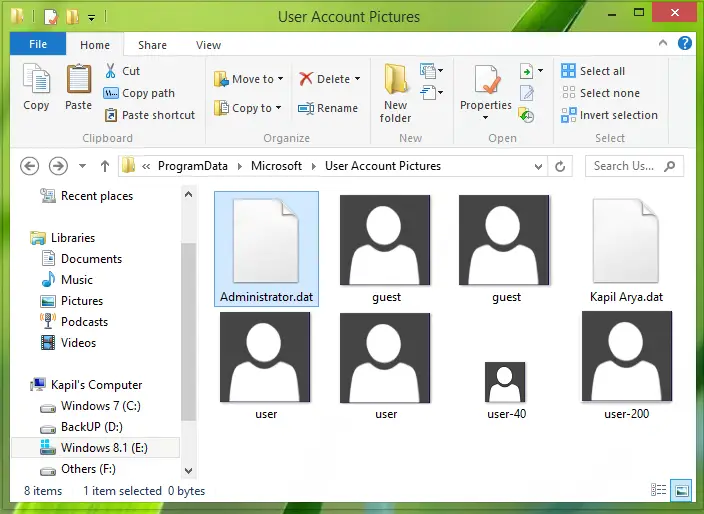
3.ユーザーアカウントの画像として希望の画像を同じ形式、同じサイズで操作し、交換するデフォルトのもの。それで今、ユーザーアカウントの写真フォルダーは次のようになります。
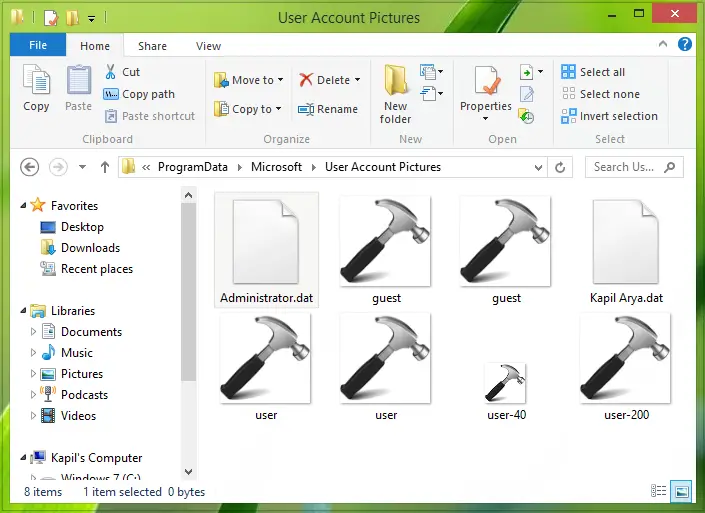
最後に、システムを再起動すると、希望の画像をユーザー アカウントの画像として設定できるようになります。それでおしまい!
お役に立てば幸いです!
次に読んでください:Windows 設定にプロフィール写真が表示されない。






