以前、Microsoft は、開発中の革新的な機能の一部と、プレビュー ビルドで次期 Windows Update に向けて進めている進歩を垣間見せました。 Windows 10 Fall Creators Update は、これらの進歩の多くに基づいて構築されています。そのような機能の 1 つは、複合現実。
複合現実は、仮想現実と拡張現実を組み合わせたスリルを兼ね備えた新しいプラットフォームです。このテクノロジーは、複合現実モーション コントローラーで最適に動作するように設計されています。これらモーションコントローラーユーザーに完全に自然で正確なインタラクションを提供しようとします。最良の点は、壁に金具を取り付ける必要がないことです。
Acer、Asus、HP、Lenovo、Samsung などの大手コンピューター メーカーは、ソフトウェア メーカーと協力して、いくつかの基本ルールを備えた、よりアクセスしやすいヘッドマウント ディスプレイ (HMD) 標準を開発しました。
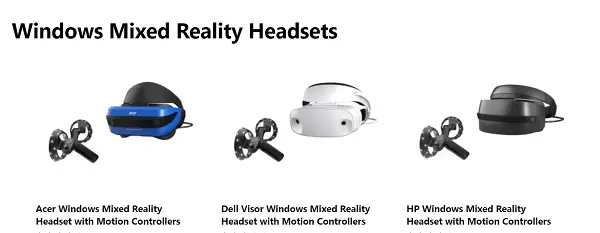
Mixed Reality 用のモーション コントローラーのセットアップ
モーション コントローラーは主に Bluetooth を使用して PC に接続します。お使いの PC が Bluetooth テクノロジーをサポートしていなくても、問題ありません。 USB 4.0 Bluetooth マイクロ アダプターを購入して、PC ソースに接続できます。
ヘッドマウント ディスプレイを初めて接続し、PC との接続を確立するときは、モーション コントローラーのペアリング手順が表示されます。何らかの理由で、後でペアリングしたい場合は、ペアリングすることができます。その方法は次のとおりです。
- 各コントローラーに単三電池 2 本を挿入します。ただし、電池カバーはまだ取り付けないでください。
- Windows ボタンを 2 秒間押し続けて、各コントローラーの電源をオンにします。起動して実行すると、ブザー音が聞こえます。
- 次に、コントローラーをペアリングモードにします。ペアリングボタンはバッテリーコンパートメントの中にあります。コントローラーのライトが点滅し始めるまで押し続けます。
- 完了したら、PC の電源をオンにして、[設定] > [デバイス] に移動し、[Bluetooth とその他のデバイス] を選択して、[Bluetooth の追加] または [その他のデバイス] > [Bluetooth] を選択します。
コントローラーが表示されたら、それらを選択してペアリングします。 (下の画像を参照)。 Xbox コントローラーやマウスとキーボードを使用することもできます。
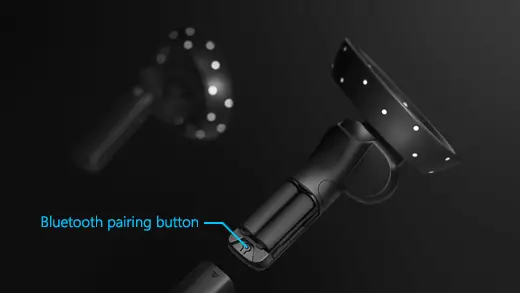
モーションコントローラーの使い方
ここでは、モーション コントローラーを使用して Mixed Reality のさまざまなオプションを回避および構成する方法を説明します。 PC キーボードの Windows ロゴ キー + Y を押して、複合現実と PC の間で入力を切り替えます。
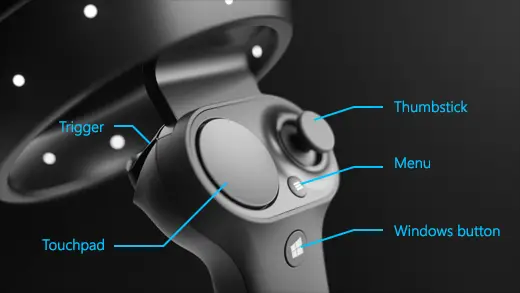
| アクション | モーションコントローラー |
| スタートメニューを開く場合 | Windowsキーボタンを押します |
| 何かを選択するには | コントローラーを任意の場所に向けて、トリガーを引くかタッチパッドをクリックします |
| テレポートする (ある場所から別の場所、または行きたい場所に移動する) | サムスティックを前方に押して、コントローラーを目的の場所に向けます。サムスティックを放すと停止します |
| 歩くために | サムスティックをまっすぐ下に押して、歩きたい方向に押します。 |
| 回転 | サムスティックを左右に動かします。 |
| 3D オブジェクトを移動する | オブジェクトを正確に指摘します。次に、トリガーを引いたままにして掴みます。コントローラーで任意の方向に動かし、トリガーを放します。 |
| 3D オブジェクトの回転またはサイズ変更 | 両方のコントローラーをオブジェクトに向けます。次に、両方のトリガーを押したまま、コントローラーを一緒に動かしたり、離したりしてサイズを変更します。 回転するには、一方のコントローラーを手前に動かし、もう一方のコントローラーを自分から遠ざけます。 |
他のアクションを設定するには、これを参照してくださいマイクロソフトのサポートページ。
次に読む: 方法Windows Mixed Reality で境界を作成または削除する。


![Google Chromeで拡張機能をロードできませんでした[修正]](https://rele.work/tech/hayato/wp-content/uploads/2023/12/Failed-to-load-extension-in-Google-Chrome.png)



